بهینه سازی Explorer در ویندوز ۷
Windows Explorer یک برنامه مدیریتی است که به طور پیش فرض بر روی سیستم عامل ویندوز قرار گرفته است و به کاربر امکان دسترسی به فایل ها و اسناد را میدهد. البته بدون رابطه کاربری بسیار زیبا و گرافیکی ، کار کردن با چنین برنامه هایی بسیار سخت میشود.
Windows Explorer یک برنامه مدیریتی است که به طور پیش فرض بر روی سیستم عامل ویندوز قرار گرفته است و به کاربر امکان دسترسی به فایل ها و اسناد را میدهد. البته بدون رابطه کاربری بسیار زیبا و گرافیکی ، کار کردن با چنین برنامه هایی بسیار سخت میشود.
جستجوگر ویندوز احتمالا اولین برنامه ای است که شما در طول کار با ویندوز با آن تعامل دارید و در این مطلب قصد داریم ۳ راه حل بسیار مفید را به شما ارائه دهیم تا بتوانید این برنامه را بیش از قبل بهینه سازی کنید و کاربرد آن را افزایش دهید.
۱- شخصی سازی Folder Options
با استفاده از قسمت folder options یا همان گزینه های مربوط به فولدر ها میتوانید ظاهر و حالت فولدر های مختلف را تغییر دهید. شما این امکان را دارید تا بعضی از فولدر های دلخواه را به صورت مخفی نمایش دهید یا این که موارد مربوط به نمایش و آیکن فولدرها را تغییر دهید و البته نحوه جستجو در میان فایل ها را نیز باید به این لیست اضافه کرد. وقتی که وارد یک پوشه شده اید گزینه Organize را در گوشه سمت چپ بالا بزنید و سپس از منو ظاهر شده Folder and search options را انتخاب نمایید. و البته راه ساده تری نیز وجود دارد کافی است نام Folder Options را از داخل محل جستجوی ویندوز پیدا کنید. این گزینه در پایین منوی مربوط به Control Panel نمایش داده خواهد شد (همانند تصویر پایین).
پس از زدن گزینه Folder Options پنجره ای همانند شکل زیر برای شما باز میشود. در قسمت General شما میتوانید تنظیمات پایه را مشاهده کنید. یکی از این قسمت ها navigation pane نام دارد که مربوط به طریقه ناوبری جستجوگر ویندوز میباشد. توصیه میشود دو گزینه ای که در این قسمت وجود دارند را در حالت انتخاب قرار دهید. قبل از انجام این کار یک فولدر را باز نمایید و سپس بعد از انجام کار این امر را دوباره تکرار کنید تا متوجه تغییرات اعمال شده بشوید.
قسمت بعدی Folder options با نام View میباشد. در این بخش شما میتوانید به جزییات و تنظیمات بیشتری دسترسی داشته باشید. شما میتوانید بنا بر سلیقه خود شخصی سازی را به نحو دلخواه انجام دهید.
شما ترجیح میدهید که چگونه فایل های داخل یک فولدر را تماشا کنید؟ آیا دوست دارید تمامی آنها با جزییات نمایش داده شوند و یا فقط آیکن مربوط به آنها را مشاهده نمایید؟ شما میتوانید نحوه نمایش فایل های هر فولدر را به طور جداگانه ای تنظیم نمایید. این امر کار با جستجوگر ویندوز را بسیار آسان کرده است زیرا هر فولدر شامل اطلاعات متفاوتی است و نیاز به شخصی سازی های جداگانه ای نیز دارد. برای دسترسی به تنظیمات نمایش کافی است بر روی گزینه ای که در شکل زیر با رنگ قرمز نمایش داده شده است کلیک کنید.
در تصویر بالا شما میتوانید یک پیش نمایش از تصویر انتخاب شده در سمت راست مشاهده نمایید. شما هم چنین میتوانید به دلخواه این قسمت را فعال و یا غیر فعال نمایید. برای دسترسی به تنظیمات این قسمت به Organize و سپس Layout بروید.
jump list یا لیست پرش وقتی ظاهر میشود که شما بر روی هر یک از گزینه های موجود در taskbar راست کلیک نمایید. به کمک لیست پرش میتوانید به فولدر های دلخواه خود دسترسی سریع تری داشته باشید و به آسانی آنها را در لیست پرش قرار دهید. برای اضافه کردن یک فولدر به لیست پرش کافی است از قابلیت drag یا کشیدن استفاده کنید و آن را به قسمت taskbar ببرید تا سپس به طور اتوماتیک به لیست پرش اضافه شود.
البته ممکن است جستجوگر ویندوز شما هنوز از لیست پرش استفاده نکرده باشد. یعنی آیکن موجود در تصویر بالا که با رنگ قرمز نمایش داده شده است وجود ندارد. برای ایجاد لیست پرش یک فولدر دلخواه را باز کنید و بر روی آیکن آن در قسمت taskbar کلیک نمایید تا گزینه Pin this program to taskbar را مشاهده کنید. با زدن این گزینه لیست پرش برای ویندوز شما ایجاد خواهد شد.



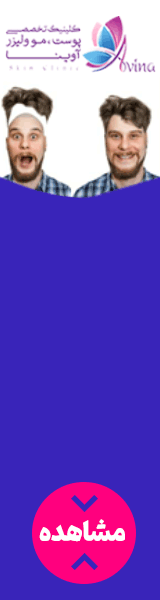


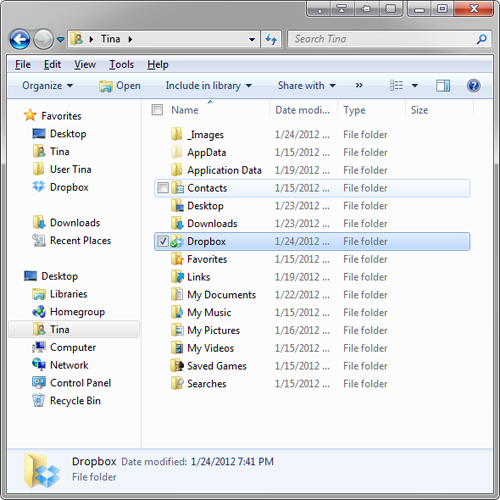
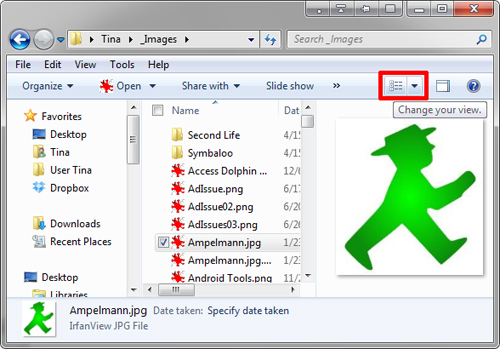
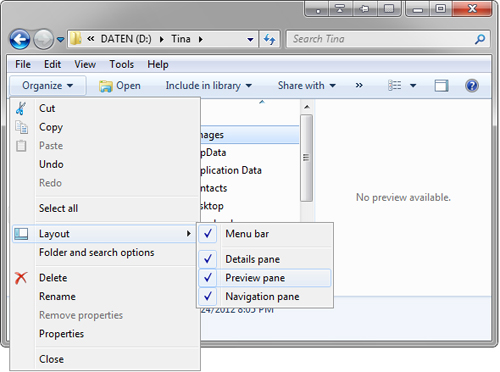
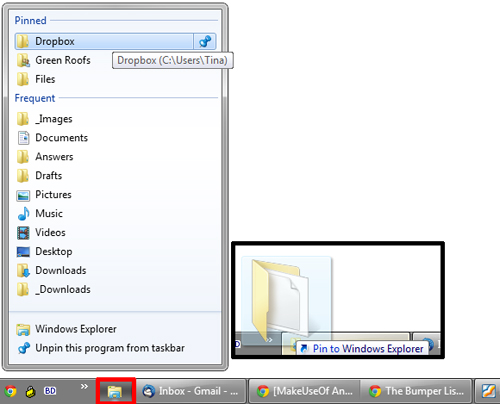












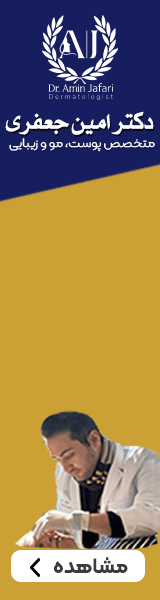

نظر کاربران
ممنونم خیلی کمکم کرد.