انتقال موزیک، ایجاد Back up و امکانات جانبی در iTools
در این مطلب قصد داریم تا شما را با نحوه انتقال موزیکها، ایجاد فایل پشتیبان و نکات مهم دیگر در رابطه با این نرم افزار آشنا کنیم.
قابلیتهای نرم افزار itools، تنها محدود به نصب و حذف اپلیکیشنها که در قسمت پیشین بدانها پرداختیم نمیشود. این نرم افزار قابلیتهای بی شمار دیگری نیز همچون امکان انتقال موزیکها، ایجاد فایل پشتیبان از دستگاه و ... نیز دارد که در این بخش از مقاله به معرفی و آموزش آنها پرداختهایم.
پیش از شروع راهنما ابتدا به سایت iTools مراجعه کرده و نسخهی مربوط به مک یا ویندوز آن را دریافت و نصب کنید.
انتقال موزیک، آهنگ زنگ(Ringtone)
یکی دیگر از امکانات جالب توجه و پراستفاده برنامه آیتولز، انتقال موزیکها به آیفون و آیپد با آسانترین راه حل ممکن است. برای انتقال فایلهای مدیا از جمله موزیکها، فیلمها، برنامههای تلویزیونی و حتی آهنگهای زنگ کافیست تا وارد بخش Media شده و از آنجا، فایلهای مورد نظرتان را انتخاب کنید. برای این کار مراحل زیر را انجام دهید.
از منوی سمت چپ وارد بخش Media شوید.
با ورود به این بخش یک منوی جدید در سمت راست نمایش داده میشود که حاوی گزینههای مختلف برای انتقال موزیک، فیلم، آهنگ زنگ و ... است.
بر روی گزینه Import کلیک کرده و موزیکهایتان را در پنجره جدید انتخاب کنید.
همچنین میتوانید با انتخاب گزینه Export موزیکهای مورد علاقهتان را از آیپد یا آیفون به پیسی منتقل کنید.
به علاوه امکان ساخت پلیلیست جدید نیز در همین نرمافزار و انتقال موزیکها به آن وجود دارد.
ساخت آهنگ زنگ یا Ringtone
یکی دیگر از کارهای سختی که انجام دادن آن با آیتولز بسیار آسان است، انتقال آهنگهای زنگ از کامپیوتر به آيفون و آيپد و یا برعکس آن است. همچنین امکان ساخت آهنگ زنگ از موزیکهای داخل برنامه نیز وجود دارد که کار شما را در این زمینه آسانتر میسازد. برای این کار تنها کافی است تا فایل مورد نظر را از بخش موزیکها انتخاب و گزینه Make Ringtone را انتخاب کنید. بعد از این کار، نرمافزار یک پلاگین کم حجم جهت تبدیل فرمت فایل را دانلود میکند و در ادامه فایل مورد نظر شما به بخش رینگتون دستگاه افزوده میشود.
انتقال ویدیوها و فیلمها:
برای انتقال ویدیوها نیز کافی است گزینه ویدیو را انتخاب کنید و فیلمهایتان را برای انتقال به آيفون انتخاب کنید. البته با توجه به محدودیتهای اپل در رابطه با فرمت ویدیوها که باید MP۴ باشند، در صورتی که ویدیوی شما فرمت دیگری داشته باشد، در ابتدا باید یک پلاگین جهت تبدیل فرمت ویدیوها نصب میشود تا بعد از آن بتوانید به راحتی فایلهایتان را بر روی آيفون یا آيپد منتقل کنید.
انتقال کتابها به iBooks:
یکی از امکانات پرکاربرد و جالب توجه برای کتابخوان، اپلیکیشن محبوب iBooks است که این روزها کتابخوانها بسیاری آن را به عنوان مرجع کتابهایشان مورد استفاده قرار میدهند. این اپلیکیشن البته از طریق آيتونز و فروشگاه اپل امکان دانلود یا انتقال کتابهای الکترونیکی PDF یا Epub را به شما میدهد، اما باز هم به نظر ما، آیتولز این کار را سریعتر و راحتتر برای شما انجام میدهد. برای انتقال کتاب از کامپیوتر خود تنها کافی است تا وارد بخش iBooksشوید و کتابهایتان را از آنجا با کلیک بر روی گزینه Import انتخاب کرده و آنها را بر روی دستگاه منتقل کنید. همچنین امکان انتقال کتابها از آیفون یا آیپد نیز وجود دارد. برای این کار تنها کافیست تا بعد از انتخاب و تیک زدن کتابها، گزینه Export را انتخاب کنید.
بخش Storage:
این بخش در واقع به شما کمک میکند تا از آیفون یا آیپدتان به عنوان یک حافظه جانبی کمک بگیرید. در واقع یکی از نکات دوستداشتنی تلفن همراه آن است که گاهی میتوان بعضی فایلهای شخصی را بر روی آنها نگهداری کرد یا از آنها به عنوان یک حافظه جانبی کوچک ولی سریع بهرهبرد. همچنین وجود حافظههای بسیار سریع در آیفون و آیپد سبب میشود تا کاربران بیشتر از پیش بخواهند تا از این حافظه، استفاده کنند.
با ورود به بخش Storage میتوانید هر گونه فایلی که میخواهید، از هر نوعی را بر روی دستگاه خود کپی کرده و به آنها در هر سیستم دیگری که نرمافزار آیتولز یا نرمافزارهای مشابه را داشته باشد انتقال دهید. برای انتقال فایل به دستگاه, باید گزینه import کلیک کرده و سپس فایل مورد نظر را انتخاب کنید تا در حافظه دستگاه کپی شود. همچنین برای انتقال فایلها از دستگاه به کامپیوتر نیز باید گزینه export را انتخاب کرده و مسیر مورد نظر را جهت کپی فایل بر روی سیستم مشخص کنید.
همچنین امکان مشاهده و انتقال این فایلها در دستگاه نیز وجود دارد. ولی برای این کار باید اپلیکیشن فایل منیجر iFile (در صورتی که دستگاه جیلبریک شده باشد) را بر روی دستگاه نصب کرده باشید. در صورتی که دستگاه خود را جیلیبریک نکرده باشید، تنها میتوانید فایلهایتان را از طریق نرم افزار آیتولز در سیستمهای دیگر منتقل کنید.
information:
در این بخش از نرمافزار، لیست کامل مخاطبین به همراه مسیجها، نوتها، تقویم، بوکمارکها و آخرین تماسها دیده میشود. در بخش مخاطبین علاوه بر امکان مشاهده لیست مخاطبین میتوانید آنها را به کامپیوتر منتقل کرده و یا از آنها بکآپ بگیرید. همچنین امکان گروه بندی یا ترکیب مخاطبین به همراه امکان ساخت یک مخاطب جدید نیز وجود دارد.
در بخش Message نیز میتوانید آخرین اساماسهای رد و بدل شده خود را مشاهده کرده و از آنها پشتیبان بگیرید.
بخشهای دیگر از جمله Note، تقویم و بوکمارکها و Call History نیز مشابه قبل امکان مشاهده فایلها و گرفتن فایل پشتیبان وجود دارد.
بخش Desktop:
در این بخش همانند نرم افزار آیتونز تصویر صفحات اصلی آيفون یا آیپد خود را مشاهده خواهید کرد و بدین ترتیب میتوانید نحوه چینش اپلیکیشنها را به دلخواه منظم کنید. همچنین در این قسمت با دوبار کلیک بر روی اپلیکیشن امکان Uninstall آن نیز وجود دارد.
بخش File System:
در این بخش میتوانید تمامی فایلهای سیستمی و غیر سیستمی در آیفون یا آیپد خود را مشاهده کرده و در (در صورت جیلبریک بودن دستگاه) تغییرات مورد نظر از جمله کپی، انتقال یا حتی حذف را بر روی آنها صورت دهید. البته پیشنهاد ما این است که بدون اطلاع قبلی وارد این بخشها نشده و در فایلها، خصوصا فایلهای سیستمی تغییراتی صورت ندهید.
مهمترین نکاتی که در رابطه با فایلهای این بخش بدانید در زیر برای شما گردآوری کردهایم:
با کلیک بر روی Apps(system) میتوانید آخرین اپلیکیشنهای نصب شده توسط سیستم را مشاهده کنید. با کلیک بر روی آیکون هر اپلیکیشن وارد آن اپلیکیشن خواهید شد و در آنجا میتوانید فایلهای اصلی اپلیکیشن را مشاهده کنید. با توجه به حساسیت اپلیکیشنها و فایلهای آنها، از تغییر در محتویات یا نام فولدرها اکیدا خوددداری کنید.
در (App user) میتوانید لیست اپلیکیشنهایی که خودتان نصب کردهاید را مشاهده کنید. با کلیک بر روی آيکون هر اپلیکیشن مشابه قبل فایلهای درونی آن به نمایش در میآید که مجددا تکرار میکنیم که با توجه به حساسیت اپلیکیشنها و فایلهای آنها، از تغییر در محتویات یا نام فولدرها اکیدا خوددداری کنید.
در بخش Wallpaper میتوانید والپیپرهای اصلی که در بخش تنظیمات قابل رویت هستند را مشاهده کرده یا آنها را به کامپیوتر منتقل کنید. همچنین امکان اضافه کردن تصویر به این بخش نیز وجود دارد. در این قسمت بخشهای دیگری نیز وجود دارند که آن را به آموزشهای حرفهای موکول میکنیم.
بخش Advanced:
در این بخش امکانات تکمیلی برای کاربران آیتولز جای گرفته است. برخی از این امکانات نیازمند دانلود و نصب یک پلاگین جدید هستند و برخی نیز به صورت پیش فرض در نرم افزار جای دارند. در این بخش ما به مهمترین امکانات این بخش اشاره میکنیم.
گزینه Clear که یکی از بهترین گزینههای این بخش هست، امکان پاک کردن و ایجاد فضای خالی بیشتر در دستگاه شما را به وجود میآورد. در واقع، دستگاه شما مملو از فایلهای اضافی و کمکاربرد همچون کش اپلیکیشنها، فایلهای حاوی خطاها و ... است که در دراز مدت حجم بسیاری از اندک حافظه غیر قابل ارتقا آیفون یا آیپد شما را اشغال میکند. با کلیک بر روی این گزینه به راحتی میتوانید از شر این فایلهای مزاحم خلاص شده و حتی گاهی تا چند گیگابایت از فضای خود را خالی کنید.
گزینه Shut Down دستگاه شما را خاموش و گزینه Reboot نیز آن را ریستارت میکند.
بخش Tools:
در این بخش میتوانید به تنظیمات بسیاری دسترسی داشته باشید. برای مثال میتوانید بک آپ بگیرید یا بکآپهای موجود آیفون یا آیپد خود را ریستور کنید.
آخرین بخش از آموزش استفاده از آیفون و آیپد را نیز تقدیم حضورتان کردیم. تا به اینجای کار نحوه استفاده از آیفون و آيپد خود از طریق آیتونز را آموختهاید. در قدمهای بعدی، به شما نحوه استفاده از نرم افزار آیتولز به عنوان یک جایگزین محبوب و معروف را به شما آموزش دادهایم. امیدواریم که این آموزشها توانسته باشد، به شما در استفاده هر چه بهتر گجتهای گران قیمتتان یاری کند.





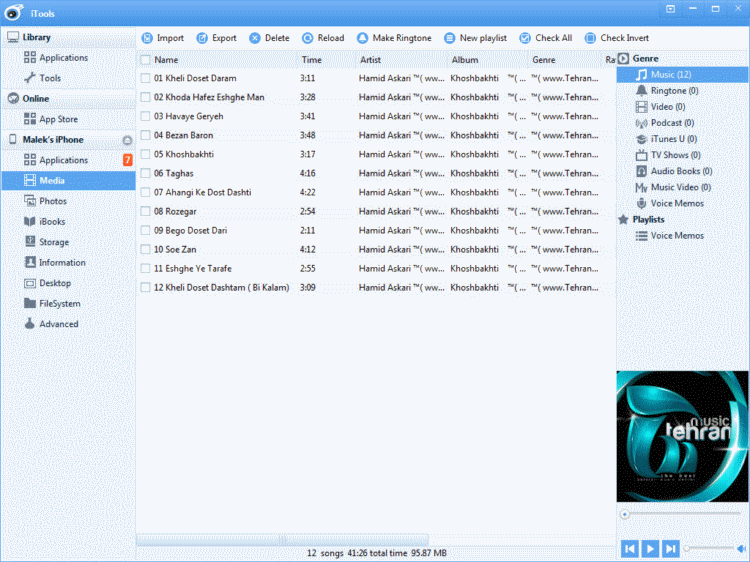
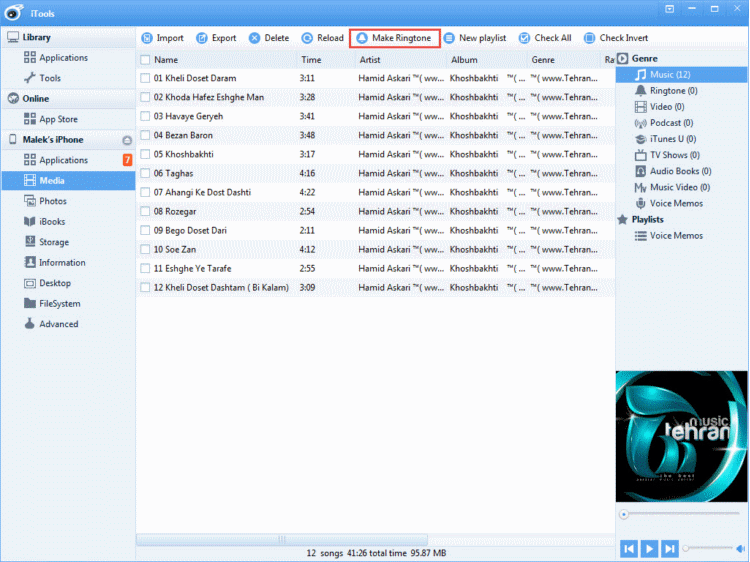

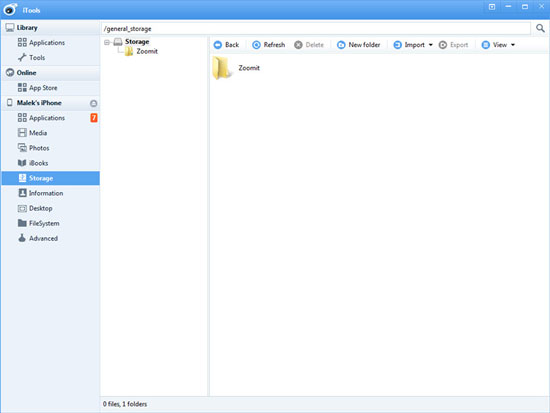
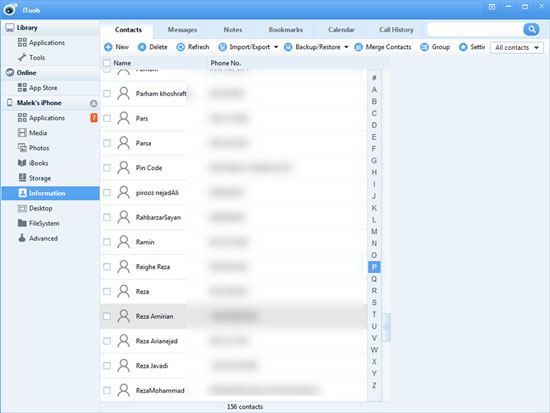












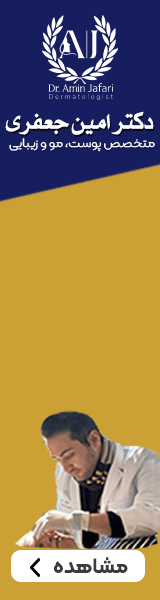

نظر کاربران
من نسخه چيني اين برنامه رو دارم.با حدس و گمان باهاش كار ميكنم.نسخه انگليسيشو از كجا ميشه دانلود كرد؟