آموزش عوض کردن پس زمینه عکس در فوتوشاپ
در این آموزش به شما یاد خواهیم داد تا پس زمینه ای را از عکس ببرید و پس زمینه مناسب تری را جایگزین آن کنید.
شما می توانید با استفاده از ابزار Quick Selection پس زمینه عکس را تغییر دهید، این ابزار به شما این امکان را می دهد که به راحتی و با کلیک کردن و کشیدن موس بر روی قسمت خاصی از عکس آن قسمت را انتخاب کنید، برنامه به صورت خودکار لبه های آن قسمت را تشخیص می دهد.
در این آموزش به شما یاد خواهیم داد تا پس زمینه ای را از عکس ببرید و پس زمینه مناسب تری را جایگزین آن کنید.
1- قدم اول
قدم اول رفتن به حالت Quick Mask با فشردن دکمه Q است، و سپس انتخاب کردن ابزار Quick Selection با فشردن دکمه W. در قسمت تنظیمات شما باید Subtract Form را انتخاب کنید. سپس باید اندازه قلم موی کاریتان را در این ابزار از قسمت تنظمیات بزرگتر کنید، که اینکار را هم می توانید با تایپ کردن عددی در قسمت Size انجام دهید و هم می توانید با تکان دادن نوار این قسمت قلم مو را بزرگ و یا کوچک کنید. شما همیشه و در همه ابزار ها می توانید با فشردن براکت راست «] » قلم مو را بزرگ و با فشردن « [ » قلم مو را کوچک کنید.
۲- قدم دوم
شما می توانید با انتخاب «Sample All Layers» کاری کنید تا این انتخاب هوشمند با توجه به همه لایه ها انجام شود، نه فقط لایه ای که انتخاب است. همچنین می توانید با انتخاب Auto Enhance کاری کنید تا شکستگی های گوشه های قسمت های انتخابی تان کمتر شود. همچنین می توانید با استفاده از قسمت Refine Edge لبه های قسمت انتخاب شده تان را با استفاده از گزینه های Smooth، Contrast و Radius بهبود بخشید.
۳- قدم سوم
از قسمت ابزار، قلم مو را انتخاب کنید. سپس با فشردن دکمه X رنگ خروجی قلم مو را به سیاه تغییر دهید. با توجه به اینکه در حال Quick Mask Mode هستید با رنگ ریختن در قسمت انتخاب شده یک رنگ بر روی آن قسمت زده خواهد شد که به معنی انتخاب شدن آن قسمت است. مطمئن شوید که تمام قسمتهای آسمان را انتخاب کرده اید (اگر لازم شد بر روی تصویر زوم کنید و در صورت لزوم قلم مو را کوچک تر کنید تا بتوانید قسمت های ریزه کاری آسمان را هم رنگ بزنید)؛ اگر به اشتباه قسمتی را رنگ زدید که نمی خواستید آن قسمت انتخاب شود، می توانید با فشردن دکمه X رنگ خروجی قلم مو را به سفید تغییر دهید و با رنگ کردن قسمتی که اشتباهاً رنگ شده آن قسمت را از قسمتهای انتخابی حذف کنید و دوباره با فشردن X به کار خود ادامه دهید.
۴- قدم چهارم
حال با فشردن دکمه Q از حالت Quick Mask Mode خارج شوید. برای اتمام کار و در آوردن قسمت انتخاب شده از عکس شما باید محل انتخاب شده را برعکس کنید. برای قرینه کردن قسمت انتخاب شده باید Ctrl+Shift+I بزنید. حال شما آماده جایگزین کردن پس زمینه هستید. برای حذف کردن این پس زمینه به قسمت Edit -> Cut بروید تا پس زمینه حذف شود. حال که شما آسمان بیش از حد روشن را حذف کردید باید باقی عکس را به لایه دیگری منتقل کنید. برای این کار با انتخاب لایه Ctrl+J را بزنید تا از لایه یک کپی گرفته شود، حال می توانید لایه آسمان را به راحتی حذف کنید و یا لایه آن را از حالت نمایش خارج کنید.
۵- قدم پنجم
حال اینجاست که معجزه صورت می گیرد. شما باید پس زمینه جدیدی که می خواهید روی عکس بیاندازید را باز کنید که در اینجا آسمانی آبی است. کل عکس آسمان را انتخاب کرده و آن را در فایل عکستان کپی کنید، لایه ای شامل آسمان آبی رنگ در این فایل به وجود می آید که باید این لایه را در زیر لایه خانه قرار دهید، حال بدون هیچ تغییر دیگری پس زمینه عکس تغییر کرده (در این لحظه می توانید با استفاده از دستور Flatten Layers لایه ها را به یک لایه به صورت یک عکس تبدیل کنید). نکته اصلی و حیاتی این کار که باعث طبیعی شدن یا مصنوعی شدن کار می شود تنظیم نوری و رنگی پیش زمینه با پس زمینه است. باید برای طبیعی شدن کار خیلی Adjustment ها بر روی عکس انجام دهید تا به نتیجه مطلوب و قابل قبولی برسید.
جمع بندی
تغییر دادن پس زمینه کاری دشوار و زمان بر است که دقت بالایی می خواهد و هم باید در پس زمینه و هم در پیش زمینه تغییراتی انجام شود که تغییر پس زمینه طبیعی دیده شود. خیلی بیشتر از آن چیزی که فکرش را بکنید در عکاسی نیاز پیدا می کنید تا پس زمینه یک عکس را (مثلا عکس یک شخص) تغییر دهید. یاد گرفتن این ترفند کمک بزرگی است که می توانید با استفاده از آن ترکیب بندی خاصی ایجاد کنید و تصویر جدیدی بسازید. به تمام کار هایی که با استفاده از این ترفند می توانید خلق کنید فکر کنید.


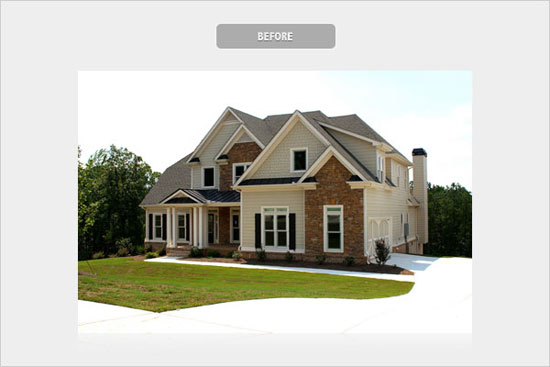
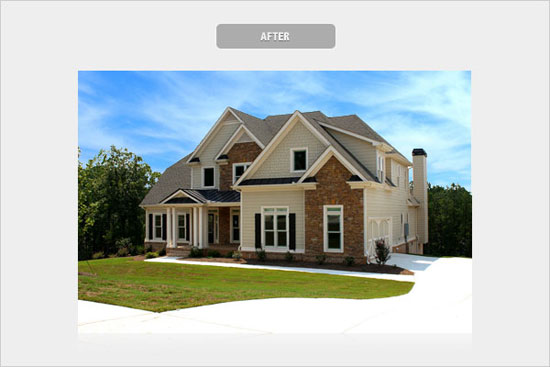
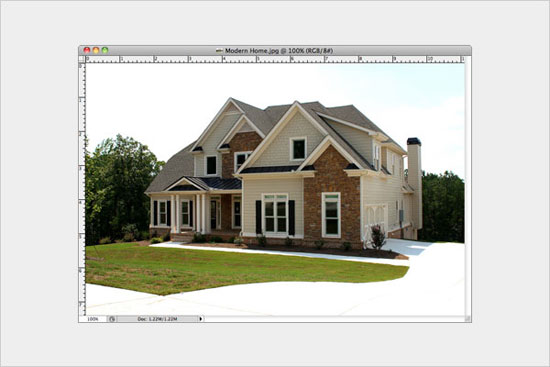
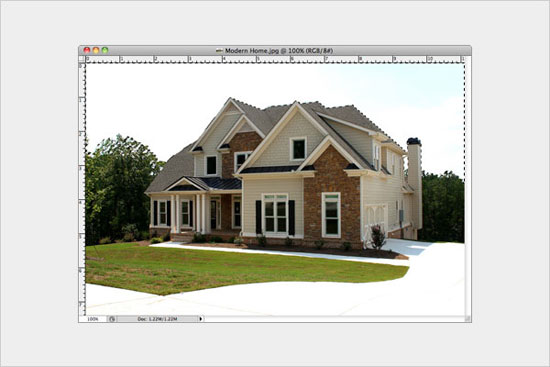
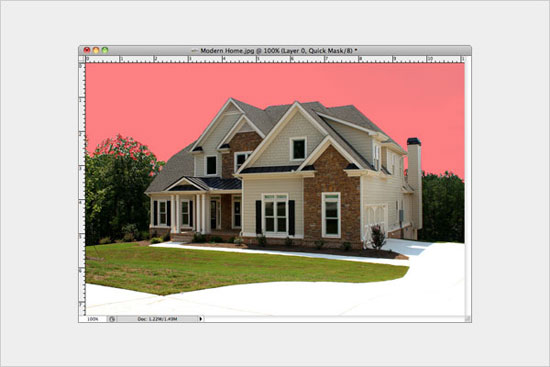
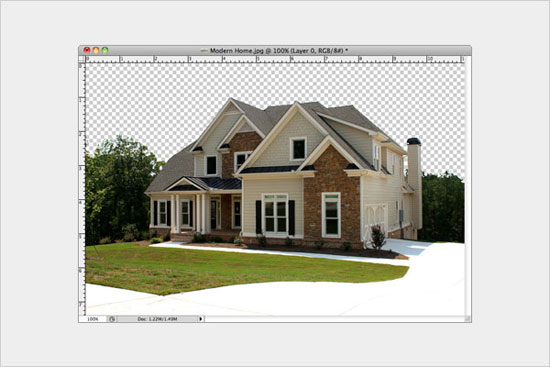









نظر کاربران
این subtract from کجاست منظور شما از قسمت تنظیمات کجاست
سلام بعد از انجام کار ها وقتی سیو میکنم بعدا که میخوام بازش کنم فقط با فتوشاپ باز میشه میره رو حالت آخر چطوری باید جوری سیوش کنم که همه برنامه ها بتونن بازش کنن؟؟؟