ترفند های کامپیوتری:
چگونه فایلهای آفیس را بازیابی و ترمیم کنیم؟
شرایط ناگوار از دست دادن اطلاعات میتواند برای همه ما اتفاق بی افتد. در دنیای ایده آل، اکثراً از دادههایمان پشتیبان میگیریم، اما همیشه اینچنین نیست.
قابلیت ترمیم خودکار آفیس
مایکروسافت در مجموعه نرمافزارهای آفیس قابلیتی را تعبیه کرده که کاربر به لطف آن میتواند به صورت خودکار فایلهای آسیب دیده در اثر کِرَش دستگاه و یا قطع لحظهای برق، آن را مجدد بازیابی و ترمیم نماید.
باز کردن و تعمیر کردن
هنگامی که فایل معیوبی را باز می کنید، برنامه آفیس به صورت خودکار سعی در تعمیر آن میکند، با این حال اگر این کار انجام نشد تنها یک راه وجود دارد که متوجه شوید آفیس به درستی وظیفه خود را انجام میدهد.
در گام اول هر کدام از برنامههای مورد نظر مجموعه آفیس را باز کرده و سپس مسیر File > Open را طی کنید، فایل معیوب مورد نظر خود را یافته، آن را انتخاب کنید و سپس گزینه Open and Repair را همچون تصویر فوق انتخاب نمایید. این روش همیشه قابل اطمینان ترین نیست، اما اگر خرابی جزئی باشد کارساز خواهد بود.
بازیابی خودکار
اگر به هر دلیلی یکی از برنامههای مجموعه آفیس در هنگام کار به صورت ناگهانی بسته شود، پس از راهاندازی مجدد آن، برنامه به صورت خودکار موظف است تا آخرین تغییرات را بر اساس قابلیت AutoRecover ذخیره کرده باشد. اگر مجدد فایل آفیس را اجرا کنید، پنجره دادههای بازیابی شده به شما ارائه میشود، اگر این اتفاق نیفتاد، راههای دیگری نیز برای دسترسی به آخرین مطلب ذخیره شده وجود خواهد داشت.
برنامه آفیس مورد نظر خود را باز کرده و روی سربرگ File کلیک کنید، سپس گزینه Recent را انتخاب نمایید. در این قسمت نیز گزینه Recover Unsaved Documents را انتخاب کنید. اگر مراحل قبلی را به درستی طی کرده باشید، به مسیر آخرین تغییرات ذخیره شده خودکار راهنمایی خواهید شد. پس از مشاهده صحت موضوع میتوانید فایل مورد نظر را در مکان دیگری ذخیره کنید.
جستجو در سیستم
گاهی ممکن است که فایل اصلی شما به دلایلی مختلفی خراب شده باشد، با این حال در بعضی مواقع سیستمعامل ویندوز از فایل هایی که کاربر در حال ویرایش آنهاست به صورت خودکار و لحظهای در محل دیگری پشتیبان تهیه میکند.
بسته به تنظیمات سیستمعامل مورد استفاده شما، ممکن است دریابید که ویندوز یک نسخه از دادههای شما را ذخیره کرده است. اگر قابلیت پشتیبان گیری ویندوز را فعال کرده باشید، میتوانید برای بازیابی آنها از قسمت restore point اقدام نمایید. برای چک کردن این قابلیت بر روی فایل آفیس مورد نظر راست کلیک کرده و گزینه Properties را انتخاب کنید، سپس به سربرگ Previous Versions بروید.
در این قسمت در صورت امکان میتوانید آخرین فایلهای پشتیبان را مشاهده نمایید. برای مشاهده تغییرات موجود در هر نسخه کافیست از گزینه Open استفاده نمایید. به همین منوال پس از یافتن فایل مورد نظر نیز برای بازگرداندن آن میتوانید از گزینه Restore استفاده کنید و از آن لذت ببرید!
فایلهای موقت
فایلهای موقت در اشکال مختلف ممکن است هنوز جایی بر روی سیستم شما موجود باشند. برای یافتن آنها کافیست جستجوگر سیستم را باز کنید و tmp.* را جستجو نمایید. با این کار، شما تمام فایلهایی که با پسوند فایلهای موقت پایان مییابند را خواهید یافت. در صورت یافتن مطلب مورد نظر، میتوانید آن را در مکان دیگری ذخیره نمایید. بعضی از فایلهای موقت با پیشوند ~ شروع میشوند، پس بهتر است یک جستجوی دیگر نیز با *.*~ کرده و همان کار را با این نوع فایل نیز انجام دهید.
دور از ذهن نخواهد بود که فایل موقت، مسیر فایل اصلی را به شما نشان دهد؛ حتی ممکن است که از روی سایز فایل بتوانید آن را تشخصی دهید. لازم به ذکر است که با استفاده از این ترفند ممکن است با حجم انبوهی از مطالب یافت شده روبهرو گردید، پس اگر وقت و حوصله چِک کردن تمامی نتایج را ندارید، از این روش صرف نظر کنید.
استفاده از برنامههای کمکی
اگر به هر دلیلی برنامه اصلی آفیس نتوانست فایل معیوب شما را ترمیم کند، ناامید نشوید زیرا تنها با چند کلیک و دریافت برنامههایی کم حجم، میتوانید این مشکل را برطرف سازید برای مثال، میتوانید از برنامه OpenOffice که یک جایگزین رایگان برای برنامه آفیس بوده و قادر به باز کردن بدون دردسر فایل میباشد استفاده نمایید.
اینها راهحلهای تضمین شده نیستند، اما اغلب کارساز گزارش شدهاند. حتی اگر بخشی از فایل را بازیابی کند، بهتر است تا تمامی مطالب آن را از دست بدهید. اگر با هرکدام از این روشها توانستید به فایل مورد نظر خود دسترسی پیدا کنید، در فواصل مختلف زمانی رونوشتهایی را از آن در مکانها گوناگون تهیه فرمایید.
استفاده از برنامههای بازیابی اطلاعات
هنگامی که شما یک فایل آفیس را ویرایش میکنید، از آن به صورت خودکار یک رونوشت مخفی روی سیستم ایجاد میشود. این رونوشت تنها یک فایل موقت است که بعد از بستن فایل اصلی حذف میشود. با این حال، شما با استفاده از برنامههایی همچون Recuva، میتوانید آن را حتی در صورت حذف شدن بازیابی کنید. لازم به ذکر است، همچون فایل اصلی ممکن است که فایل رونوشت نیز معیوب شده باشد، اما در هر حال با استفاده از این روش چیزی را از دست نخواهید داد.
پس از راهاندازی برنامه بازیابی، تنها کافیست آدرس مکانی که فایل اصلی در آن قرار دارد را برای برنامه تعریف نمایید. فایلهای پشتیبان موقت در فرمتهای مختلفی استفاده میشوند. برای مثال، در هنگام ویرایش یک فایل ورد، فایلهای پشتیبان موقت آن با فرمتهایی نظیر ASD و WBK ذخیره میگردند؛ بنابراین شما میتوانید از روی اندازه یا تاریخ ایجاد فایل، آن را تشخیص داده و در مکان دیگری بازیابی کنید.
از دست دادن دادهها میتواند یک موقعیت استرسزا ایجاد کند، با این حال ممکن است از طریق روشهای گفته شده بتوانید به آنها دسترسی پیدا کنید. این نکته را به یاد داشته باشید که در صورت امکان از تمامی فایلهای حساس خود هرچند وقت یک بار پشتیبان تهیه کنید تا در مواقع اضطرار بتوانید با خیال راحت از آنها استفاده نمایید.

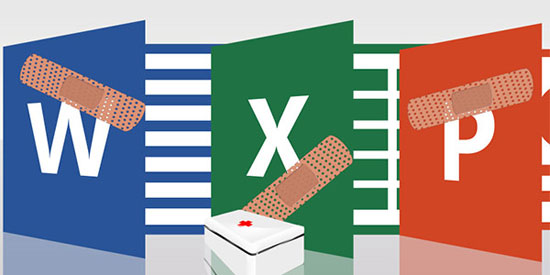
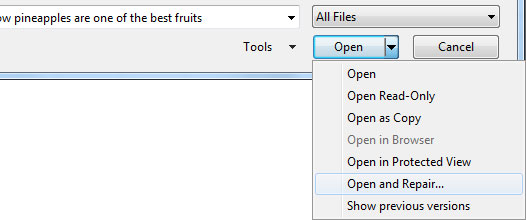
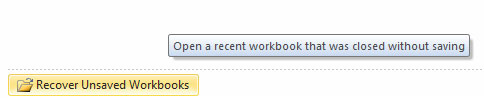
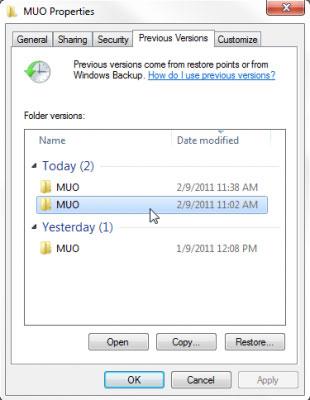
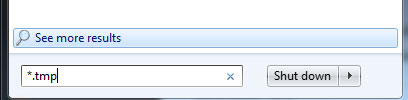
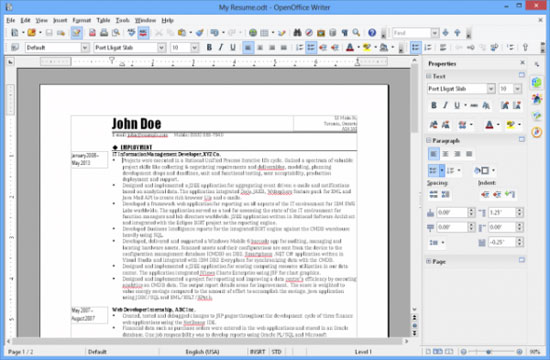
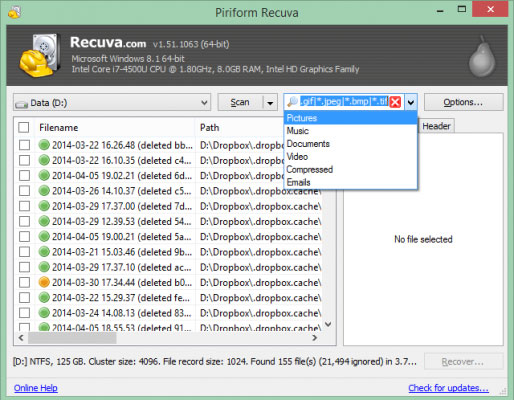









نظر کاربران
خیلی خوب بود مرسی