آموزش ویرایش فیلم در آیفون و آیپد
در iOS ۱۳، امکانات زیادی برای ویرایش فیلم تعبیه شده و به همین خاطر کاربران آیفون و آیپد راحتتر از گذشته میتوانند چنین کاری را انجام دهند. در این مطلب قصد داریم به امکانات داخلی این سیستمعامل برای ویرایش فیلم بپردازیم که بدون نیاز به اپلیکیشنهای ثالث میتوانید کارهای متنوعی را انجام دهید.
مجله دیجیکالا - یوسف اسفندیاری: در iOS ۱۳، امکانات زیادی برای ویرایش فیلم تعبیه شده و به همین خاطر کاربران آیفون و آیپد راحتتر از گذشته میتوانند چنین کاری را انجام دهند. در این مطلب قصد داریم به امکانات داخلی این سیستمعامل برای ویرایش فیلم بپردازیم که بدون نیاز به اپلیکیشنهای ثالث میتوانید کارهای متنوعی را انجام دهید. در ادامه با ما همراه باشید.
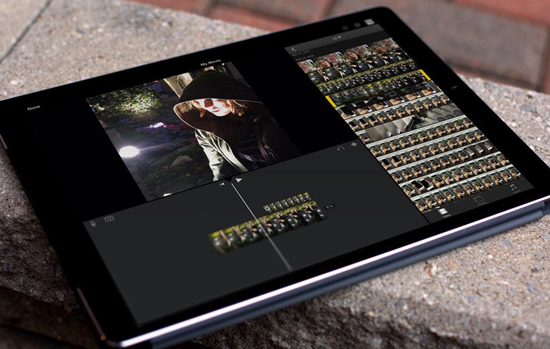
چگونگی برش فیلم در آیفون یا آیپد
برش ویدیو ابتداییترین کاری است که برای ویرایش فیلم میتوان انجام داد. اگرچه در حال حاضر تقریبا تمام شبکههای اجتماعی مانند اینستاگرام از این مشخصه پشتیبانی میکنند، ولی در هر صورت با بهرهگیری از اپلیکیشن Photos هم میتوانید به راحتی چنین کاری را انجام دهید. برای برش فیلم میتوانید این گامها را دنبال کنید:
- فیلمی که میخواهید برش دهید، انتخاب کنید.
- در گوشه پایین سمت راست بر گزینه Edit ضربه بزنید.
- حالا دکمه Play و تایملاین یا خط زمانی ویدیو نمایش داده میشود. برای تغییر نقطه شروع فیلم، جایگاه فلش سمت چپ را تغییر دهید و فلش سمت راست هم برای تغییر پایان ویدیو است.
- برای مشاهده پیشنمایش این تغییر، میتوانید بر دکمه Play ضربه بزنید.
- اگر از این ویرایش راضی بودید، بر Done ضربه بزنید و سپس با انتخاب Save Video این فایل بر روی فایل قبلی ذخیره میشود و اگر میخواهید فایل جدیدی ایجاد شود، گزینه Save Video as New Clip را انتخاب کنید.
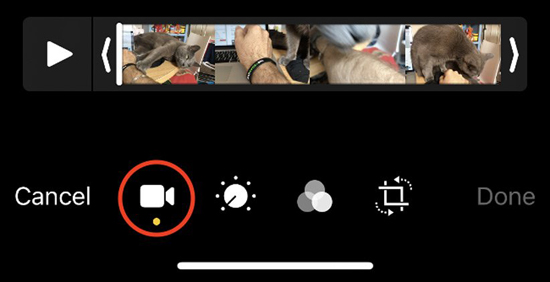
ویرایش فیلم در iOS طوری است که اطلاعات فیلم اصلی از دست نمیرود و این یعنی حتی اگر گزینه Save Video را هم انتخاب کنید، در هر زمانی که خواستید میتوانید دوباره به فایل سر بزنید و به بخشهایی که برش خورده، دسترسی داشته باشید.
کراپ و چرخاندن فیلم در آیفون یا آیپد
پیش از iOS ۱۳ برای تصحیح جهتگیری فیلم باید از اپلیکیشنهای ثالث استفاده میکردید، اما در این نسخه از iOS ابزاری برای این کار ارائه شده تا کراپ کردن و چرخاندن فیلمها به کار بسیار سادهای بدل شود. برای انجام این کار، مراحل زیر را دنبال کنید:

- ابتدا ویدیویی که میخواهید بچرخانید یا کراپ کنید را انتخاب کنید.
- در سمت راست بخش پایینی بر گزینه Edit ضربه بزنید.
- در پایین رابط کاربری بر آیکون Rotate/Crop ضربه بزنید. (تصویر بالا را مشاهده کنید)
- در سمت چپ بخش فوقانی، بر آیکون مربوط به تغییر زاویه ۹۰ درجه (کادری با یک فلش در بالای آن) ضربه بزنید. تا رسیدن به زاویه مناسب، به ضربه بر دکمه موردنظر ادامه دهید.
- برای نهایی کردن ویرایش بر دکمه Done ضربه بزنید.
چگونگی ادغام فیلمها در آیفون یا آیپد
برای این کار نیاز به اپلیکیشن جداگانهای دارید که خوشبختانه کاربران آیفون و آیپد میتوانند از اپلیکیشن ویرایش فیلم iMovie استفاده کنند که به صورت رایگان از طرف اپل ارائه شده است. با انجام مراحل زیر ادغام ۲ یا چند ویدیو را با یکدیگر امکانپذیر میشود:
- ابتدا از طریق اپ استور iMovie را برای آیفون یا آیپد خود دانلود و نصب کنید.
- اپلیکیشن iMovie را باز کنید و با صفحه Projects روبرو میشوید. برای آغاز پروژه جدید بر گزینه مثبت ضربه بزنید و سپس گزینه Movie را انتخاب کنید.
- ویدیوهایی که میخواهید با یکدیگر ادغام شوند، انتخاب کنید و البته بعدا میتوانید ویدیوهای دیگری هم به پروژه اضافه کنید.
- با لمس لبههای فیلم، میتوانید از طریق همان صفحه برش موردنظر را اعمال کنید.
- با انجام این کارها، در نهایت بر گزینه Create Movie در بخش پایینی ضربه بزنید.
با این کار تمام فایلهای انتخاب شده در تایملاین به ترتیب پشت سر یکدیگر قرار میگیرند. برای برش آنها، بر ویدیوها ضربه بزنید و سپس لبههای آنها را حرکت دهید.

اگر میخواهید ترتیب ویدیوها را تغییر دهید، انگشت خود را بر ویدیوی موردنظر نگه دارید تا شناور شود و سپس میتوانید آن را در تایملاین به سمت راست و چپ حرکت دهید. در ضمن باید به امکان تغییر افکت ترانزیشن (transition) بین کلیپها هم اشاره کنیم که کافی است بر آیکون موردنظر قرار گرفته بین ویدیوها ضربه بزنید. با اتمام این کارها، برای ذخیره کردن فیلم این مراحل را دنبال کنید:
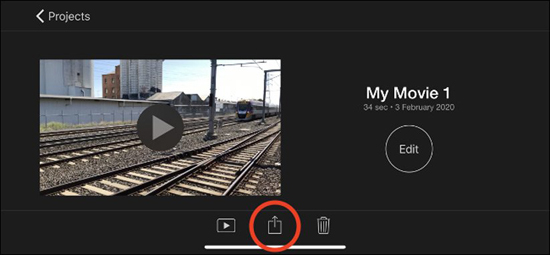
- در سمت چپ بخش فوقانی بر گزینه Done ضربه بزنید.
- برای مشاهده پیشنمایش کار، بر دکمه Play ضربه بزنید و سپس برای اشتراکگذاری میتوانید از گزینه Share بهره ببرید.
- برای ذخیره کردن در اپلیکیشن Photos هم میتوانید از گزینه Save Video استفاده کنید.
چگونگی اعمال و حذف فیلترها
همانند ویرایش عکس، برای ویرایش فیلم هم میتوانید از فیلترهای متعددی استفاده کنید و iOS از فیلترهای مختلفی بهره میبرد. در این بین، این فیلترها دائمی نیستند و هر زمان که خواستید میتوانید فیلترهای موردنظر را حذف یا تغییر دهید. برای این کار، مراحل، زیرا را باید پشت سر بگذارید:
- فیلم موردنظر را انتخاب کنید.
- بر گزینه Edit در سمت راست بخش پایینی ضربه بزنید.
- در پایین رابط کاربری، بر آیکون فیلتر ضربه بزنید. (مطابق با تصویر زیر)
- از بین فیلترهای نمایش داده شده دست به انتخاب بزنید یا اینکه با انتخاب گزینه Original فیلترها را حذف کنید.
- در نهایت برای اعمال تغییرات گزینه Done را انتخاب کنید.
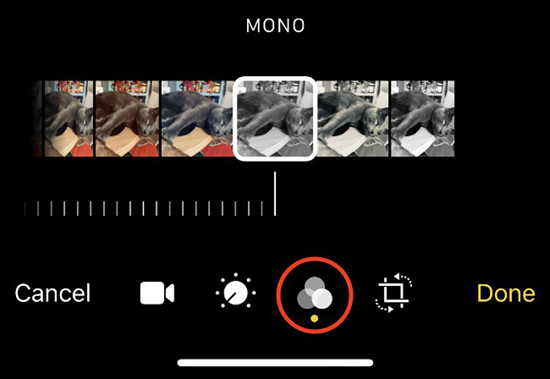
سرانجام هم مدتزمان موردنیاز برای اعمال فیلتر به اندازه ویدیو، کیفیت فیلمبرداری و توان پردازشی آیفون یا آیپد شما بستگی دارد.
چگونگی تنظیم نور، کنتراست و دیگر ویژگیهای فیلم
در iOS ۱۳، برای ویرایش فیلم میتوانید ویژگیهای مختلف آنها را مطابق با سلیقه خود تغییر دهید و در این زمینه دست کاربران آیفون و آیپد بسیار باز است. این تغییرات هم دائمی محسوب نمیشوند و در هر زمانی میتوانید دوباره آنها را تغییر دهید. برای چنین کارهایی، گامهای زیر را دنبال کنید:
- ویدیو موردنظر را انتخاب کنید.
- بر گزینه Edit در سمت راست بخش پایینی ضربه بزنید.
- در پایین رابط کاربری بر آیکون Adjustments ضربه بزنید. (مطابق با تصویر زیر)
- ویژگی موردنظر خود را برای تغییر انتخاب کنید و سپس اسلایدر را حرکت دهید.
- اگر از ویرایش صورت گرفته راضی هستید، بر گزینه Done ضربه بزنید.
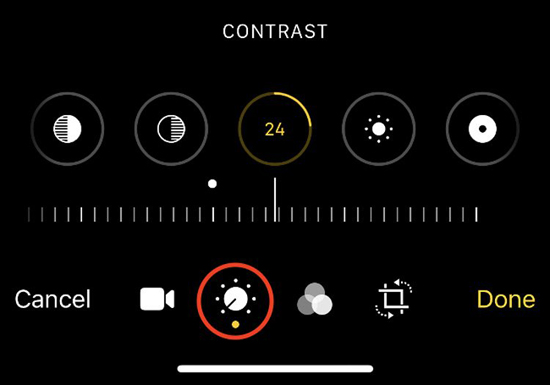
در این بخش میتوانید ویژگیهایی مانند نوردهی، سایهها، روشنایی، غلظت رنگ، وضوح و نویز را تغییر دهید و بهترین راه برای یادگیری این موارد این است که در این زمینه برای ویرایش فیلم کمی وقت صرف کنید.
چگونگی بازگشت فیلم با حالت اولیه
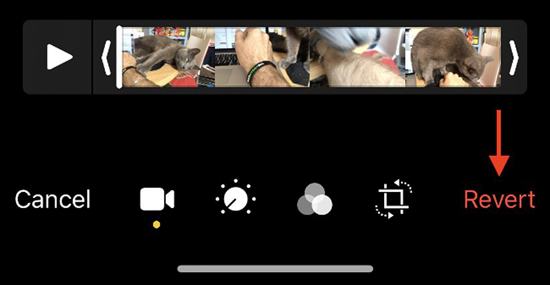
اگر بعد از ویرایش فیلم و عکس به هر دلیلی از نتیجهی به دست آمده راضی نبودید و میخواهید آنها را به حالت اولیه برگردانید، به راحتی میتوانید چنین کاری را انجام دهید. فقط کافی است فیلم ویرایش شده را پیدا کنید، بر گزینه Edit در سمت راست بخش پایینی ضربه بزنید و در نهایت گزینه Revert را انتخاب کنید. این کار برای عکس و فیلم قابل اجرا است و تمام ویرایشهای انجام شده را دور میاندازد.
منبع: How To Geek











نظر کاربران
باحال بود