آموزش نصب ویندوز بر روی دستگاه های Mac
شاید شما هم جزو آن دسته از افراد باشید که به دنبال نصب ویندوز بر روی دستگاه های با سیستم عامل Mac هستید اما نمی دانید که چگونه باید این کار را انجام دهید . ما در این مطلب قصد داریم نحوه ی نصب سیستم عامل ویندوز بر روی دستگاه های Mac را به شما آموزش دهیم.
بر خلاف فرآیند خسته کننده ی نصب OS X بر روی PC شما به کمک Boot Camp به راحتی می توانید ویندوز را بر روی PC خود نصب کنید . قبل از انجام این کار بهتر است وسایل مورد نیاز آن را تهیه کنید :
۱ ) یک نسخه ی اصلی از ویندوز ۷ یا نسخه های بعد از آن که بر روی DVD یا ISO رایت شده باشند
۲ ) یک حافظه ی Flash با حجم ۸ گیگا بایت یا بیشتر
۳ ) حد اقل ۲۵ گیگا بایت فضای خالی بر روی دستگاه Mac خود برای نصب ویندوز
۴ ) یک باتری فول شارژ ( البته اگر از مک بوک استفاده می کنید )
۵ ) اگر دستگاه مک شما درایور DVD ندارد می توانید یک نسخه ی اصلی از ویندوز را از سایت رسمی مایکروسافت ( یا هر جای دیگر) دانلود کنید . باید شماره سریال ویندوز قانونی باشد .
این نکته ی مهم را در نظر داشته باشید که اگر از نسخه ی غیر Genuine استفاده کنید ، برنامه ی Boot Camp آن را نمی شناسد و پروسه ی شما نا تمام می ماند .
۶ ) در مرحله ی بعد فلش خود را به دستگاه Mac خود متصل کنید و مطمئن باشید که اطلاعات مهمی روی آن نباشد چون در طی انجام پروسه فلش به طور کامل فرمت خواهد شد .
۷ ) در دستگاه اندرویدی خود نگاهی به آیکون Boot Camp Assistant بیاندازید ، اگر دقت کنید در لوگوی آن تصویری شبیه به لوگوی ویندوز هم دیده می شود .
۸ ) بعد از این که برنامه را باز کردید یک صفحه برای شما باز می شود که ۳ گزینه را در اختیار شما قرار می دهد .
شما باید تیک هر ۳ این گزینه ها را بزنید . البته اگر می خواهید الان فقط تنظیمات آن را انجام دهید و بعدا آن را نصب کنید ، نیازی به زدن گزینه ی آخر نیست . از طرف دیگر اگر قبلا تنظیمات را انجام داده اید و حال می خواهید فقط ویندوز را نصب کنید فقط کافیست تا گزینه ی آخر را بزنید .
۹ ) نکته ی مهم دیگر این است که به بوت کمپ اجازه دهید تا در زمان ایجاد USB بوت ایبل ، آخرین نسخه از ویندوز را دانود کند در غیر این صورت ممکن است در استفاده از سخت افزار دستگاه مک خود مخصوصا اگر مک بوک باشد ، کمی با مشکل مواجه شوید . در مرحله ی بعد باید درایو USB خود و همچنین نسخه ی ISO ویندوز که قرار است از روی آن ویندوز بر روی دستگاه نصب شود را انتخاب کنید .
۱۰ ) حال در این مرحله با زدن گزینه ی Continue فرآیند فرمت کردن درایو USB آغاز شده و برای نصب ویندوز آماده می شود .
۱۱) حال در این مرحله برنامه از شما می خواهد تا میزان حافظه ای را که می خواهید به نصب ویندوز تعلق دهید را مشخص کنید .
اگر شما کلا دیگر با Mac OS خود کاری ندارید و بیشتر مایل به کار در محیط ویندوز هستید ، می توانید فقط هسته ی اصلی Mac را برای زمانی که سیستم عامل با مشکل مواجه می شود نگه دارید و بعد از آن هر برنامه ی اضافی دیگر را پاک کرده و ما بقی فضای باقی مانده را به نصب ویندوز اختصاص دهید .
۱۲) در این قسمت باید گزینه ی Install را زده و سپس با وارد کردن رمز عبور سیستم عامل Mac خود گزینه ی Next را بزنید . در این قسمت برنامه ی بوت کمپ خودش عمل پارتیشن بندی را انجام داده و آن را فرمت می کند . هنگامی که این عملیات کامل شد سیستم شما به طور خودکار ری بوت خواهد شد و بعد از اینکه دوباره بوت شد به طور خودکار عمل نصب ویندوز را انجام می دهد .
۱۳) هنگامی که برنامه از شما خواست تا درایوی که می خواهید ویندوز را روی آن نصب کنید مشخص کنید ، باید درایوی که با نام Boot Camp مشخص شده است را انتخاب کنید .
۱۴) بعد از چند بار ری بوت شدن و گذراندن مراحل اولیه آماده سازی ، حال در این مرحله شما می توانید از سیستم عامل جدید خود استفاده کنید .
۱۵) بعد از اینکه نصب تمام شد به فولدر Boot Camp در USB رفته و آن را نصب کنید تا درایو های شما هم نصب و آماده ی کار شوند . به کمک این کار رابط بین این دو سیستم عامل هم نصب خواهد شد.
۱۶) هر زمان که احساس کردید می خواهید به سیستم عامل Mac خود باز گردید باید روی لوگوی بوت کمپ که در گوشه ی پایین سمت راست قرار گرفته است کلیک کرده و گزینه ی Boot to Mac OS X را انتخاب کنید . اگر هم خواستید ویندوز را Uninstall کنید ، از OS X هم به بوت کمپ رفته و در آنجا Remove Windows را زده و سپس در پنجره ی بعدی که باز می شود Restore را بزنید و منتظر بمانید تا برنامه ی بوت کمپ خودش باقی کارها را انجام دهد .



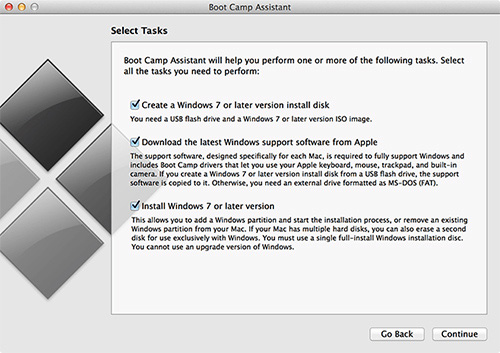
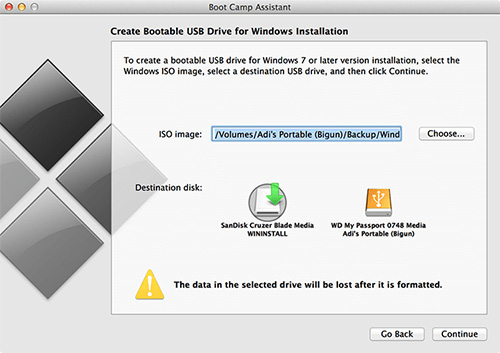
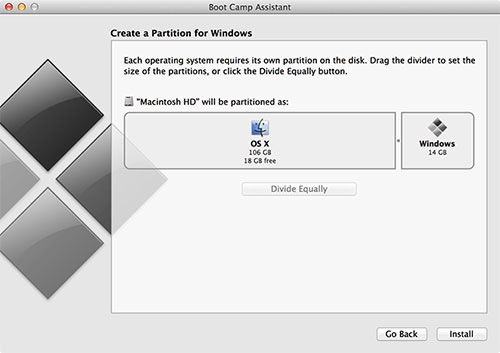
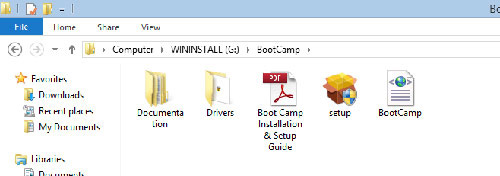
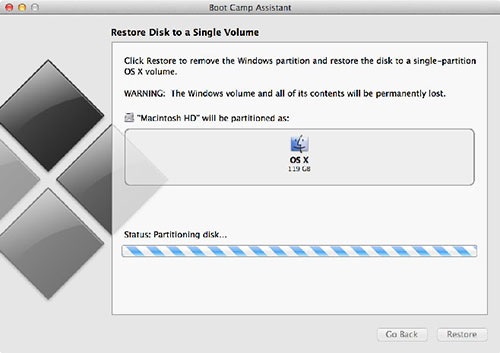









ارسال نظر