چطور رمز و نام شبکه WiFi خود را تغییر دهیم؟
روتور Wi-Fi شما با یک نام شبکه و رمز اولیه ارائه میشه که این اطلاعات رو میشه غالبا تو قسمت پشتی مودم دید. اما این نام و پسورد رو میشه با چند کلیک ساده تغییر داد.
تغییر در رمز و نام شبکه وایرلس به شما امکاناتی بیش از راهنمایی های شرکت های سازنده مودم میده و روشی که در اینجا میخوام به شما بگم باعث میشه خودتون مهارت هایی کسب کنید.

هموطور که میدونید(شایدم نمیدونید!) این تنظیمات توسط مودم (روتور) وایرلس کنترل میشود و بنابراین لازمه که این تنظیمات رو از طریق مودم اعمال کنید.
معمولا این امکان از طریق دسترسی به صفحه کاربری مودم امکان پذیر هست. اما نکته مهم هم همین جاست. چرا که هر مودم روش مخصوص به خود در دسترسی به این تنظیمات ارائه میکند.
یعنی چی؟ برای مثال، اگر شما یک روتور Apple Airport داشته باشید میتوانید از ابزار Airport Utility استفاده کنید تا تنظیمات خود را شخصی سازی کنید. البته میدونم که بیشتر ما ایرانی ها از مودم هایی نظیر D-link، TP-link و … استفاده میکنیم و خوب این مارک ها هم امکاناتی نظیر CD یا دفترچه راهنما ارائه میدن.
یعضی از شرکت ها هم برنامه هایی برای گوشی دارند که این تنظیمات رو میشه از طریق گوشی تغییر داد (مثل شبکه های WiMax) و البته شرکت هایی که مودم های گرونتر تولید میکنند یه صفحه لمسی برای این تنظیمات قرار دادند.
اما چنین امکاناتی برای بیشتر کاربران اینترنت و مودم بی سیم حیاتی نیست. چون میشه با دسترسی به رابط کاربری مودم از طریق یکی از مرورگرها نیاز به این ویژگی ها و البته پرداخت پول بیشتر رو از بین برد. حالا میریم سراغ اصل مطلب تا با ارائه راهکار ساده اما عملی همه تنظیمات رو خودمون اعمال کنیم.
اینم بگم که اعمال این تنظیمات فقط از طریق ویندوز ممکنه. چون روتور ها صفحه دسترسی برای گوشی ها طراحی نکردن تا با گوشی هم بتونیم این کارهارو انجام بدیم.
بای سیستم عامل ویندوز کلید ترکیبی Windows + R رو فشار بدید و در قسمت ظاهر شده عبارت cmd رو تایپ کنید و اینتر بزنید تا وارد تا وارد محیط DOS شین. طبق عکس زیر.
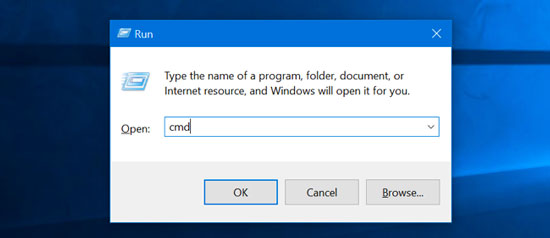
عبارت "ipconfig" رو بدون کوتیشن در محیط داس وارد کنید و اینتر را بزنید. شما IP آدرس روتور خودتون رو با عنوان Default Gatewa مشاهده خواهید کرد. این روش برای ویندوزهای ۷، ۸، ۸٫۱، ۱۰ و حتی سیستم عامل های قدیمی تر ویندوز قابل استفاده هست.
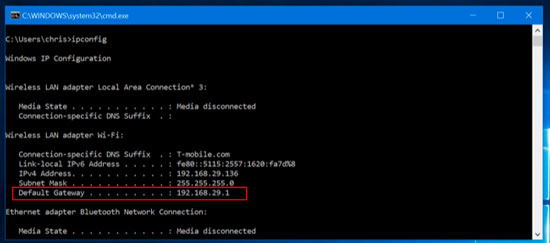
توی سیستم هایی مبتنی برسیستم عامل Mac منوی Apple رو باز کنید و System Preferences رو انتخاب کنید. روی آیکون Network کلیک کرده و Wi-Fi یا wired Ethernet conneciton رو انتخاب کنید و بروی Advanced کلیک کنید. طیق تصویر زیر:

بر روی تب TCP/IP کلیک کنید تا آدرس روتورتون رو از اونجا پیدا کنید.
دسترسی به رابط کاربری صفحه وب
IP رو که در تو قسمت قبل دیدین رو در قسمت آدرس بار مرورگرتون تایپ کنید و اینتر بزنید.

در این قسمت از شما username و password برای ورود درخواست خواهد شد. اگه قبل از این، این اطلاعات رو تغییر دادین اون نام و رمز رو وارد کنید. اما اگه چنین کاری نکردین باید اطلاعات پیش فرض مودم رو وارد کنید. اغلب پسورد پیش فرض مودم ها عبارت "admin" هست یا اینکه قسمت مربوط به پسورد رو باید خالی بزارین.
گاهی اوقات هم باید در هر رو کادر عبارت "admin" رو وارد کنید یا اینکه این عبارت رو فقط در قسمت پسورد وارد کنید و نام کاربری (username ) رو خالی بزارید. خلاصش این میشه یا خالی بزارین یا کلمه "admin" رو در هردو قسمت وارد کنید.
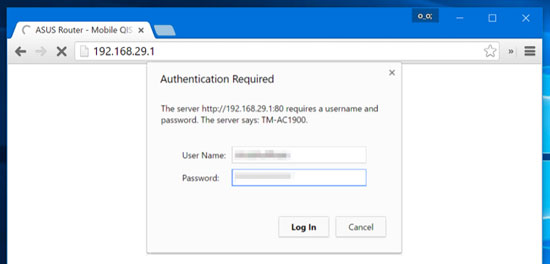
اگه بازم نتونستین وارد شین که احتمالش کمه اطلاعاتی که همراه مودم به شما ارائه میشه رو بی زحمت مطالعه کنید. این رو هم اضافه کنم که اگه شما اسم و رمز ورود رو تغییر دادین و الان یادتون نمیاد باید مودم رو به تنظیمات اولیه برگردونید یا اصطلاحا ریست کنید. برای ریست کردن لازمه با یه وسیله مثلا خودکاردکمه مربوط به ریست دستگاه رو ۵ تا ۱۰ ثانیه نگه دارید.
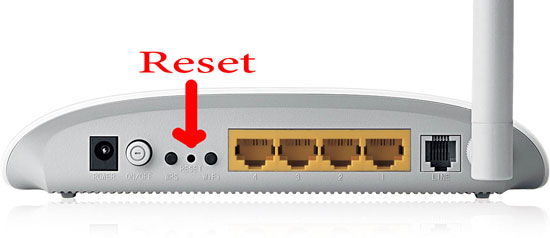
تغییر نام شبکه Wi-Fi و رمز آن
بعد از ورود، به دنبال تنظیمات Wi-Fi بگردید. بسته به روتور شما، ممکن است در قسمت راست یا چپ عبارت هایی نظیر Wi-Fi", "Wireless"یا، "Wireless Networks" نوشته شده باشه که همشون اون چیزی هستن که ما دنبالشیم.
ممکنه که شما عبارتی مثل SSID یا Network name رو ببینید. که همون اسم شبکه و تنظیمات مربوط به اون هست.
بهتره برای پسورد عبارتی طولانی و متشکل از حروف و عدد بنویسیم. این قسمت هم با عبارتی مثل WPS-PSK key یا چیزی شبیه به این عبارت قابل تشخیص هست.
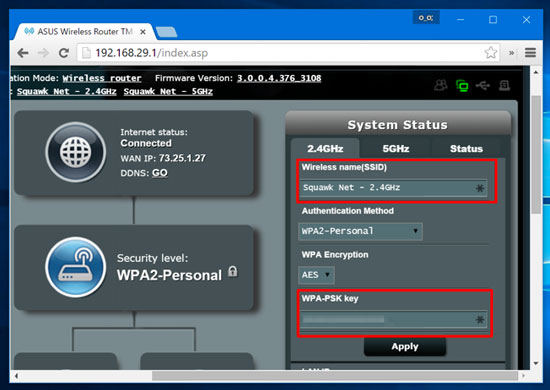
بعد از وارد کردن نام و پسورد جدید بر روی apply یا save کلیک کنید تا تنظیماتتون بروزرسانی شه.
اگه این کارها رو با کابل اتصالی به مودم و دستگاه انجام دادین اینترنتتون برقراه و هیچ مشکلی برای کار با شبکه نخواهید داشت ولی اگه شما به صفحه رابط کاربری مودمتون توسط Wi-Fi متصل شده بودین بعد از این لحظه چون اسم و رمز شبکه تغییر کرده اتصال دستگاهتون قطع میشه و باید دوباره اسم شبکه جدید رو پیدا کنید و با رمز جدیدتون واردش بشید.











نظر کاربران
جهت اطلاع از سطح علمی متن همین رو بگم که واژه ی "روتور" که چند بار استفاده شده غلط, و روتر Router به معنی مسیریاب صحیح است.