کار با ویندوز تنها با استفاده از کلیدهای میانبر
حرفهای های کامپیوتر طرفداران پرو پا قرص میانبرها (Shortcuts) هستند و دلیل خوبی هم برای این علاقهی خود دارند. چرا که میانبر ها امکان دسترسی سریع به قابلیتهای سیستمعامل بدون نیاز به ماوس را میسر میکنند.
ترفند اصلی صفحه کلید
ممکن است متوجه شده باشید که حروف خاصی در منوهای ویندوز، خط زیرین دارند. هنگام مشاهده هر منو، کلید ALT را به همراه حرف مورد نظرتان که خط زیرین دارد، فشار دهید تا دستوری که میخواهید اجرا شود.
بیشتر برنامهها یک سری دستورات استاندارد در خط بالای صفحه خود دارند اما همچنان بستگی دارد که از چه نرمافزاری استفاده کنید؛ فایر فاکس یکی از آنهایی است که این گزینهها را جهت زیبایی ظاهر صفحه مخفی کرده است. اگر خط دستورات را نمیبینید، با کلیک بر روی دکمه ALT، منو به نمایش در میآید، سپس شما می توانید گزینه موردنظر را انتخاب نمایید. بیایید با هم یک مثال را ببینیم:
من عکسی را در Paint.NET (یک نرم افزار رایگان ویرایشگر عکس عالی) باز کردهام و میخواهم اندازه آن را تغییر دهم. به جای آنکه این دردسر را به خود دهم که ماوس را بگیرم، نشانگر آن را به بالای صفحه ببرم و در بین منوها کلیک کنم، به ترتیب بر روی این کلید ها کلیک می کنم:
نتیجه نصف شدن اندازه عکس است. اهمیتی ندارد که شما با این برنامه آشنا باشید، تا بتوانید از این میانبرها استفاده کنید؛ ما تنها میخواستیم که نشان دهیم که حتی برای کار بر روی چندین منو نیز میتوانید از میانبرها استفاده کنید.
توجه داشته باشید که شما میتوانید ALT و کلید مربوطه را همزمان فشار دهید تا به اولین لایه منوها وارد شوید (در این مورد تب Image)، یا همه دستورات را در یک مرحله انجام دهید. پس از این که لیست اول باز شد، تنها بر روی کلیدی کلیک کنید که دستور مربوط به آن را میخواهید. اگر ALT را دوباره فشار دهید، فرآیند به ابتدا بازمیگردد.
اگر میخواهید استفاده از میانبر ها را کمی سادهتر کنید، به خصوص در دفعات اول استفاده، می توانید از قسمت Windows accessibility option ویندوز کمک بگیرید. برای این کار، Ease of Access Center را در منو استارت جستجو کرده و گزینه Make the keyboard easier to use را انتخاب کنید.
در نهایت، Underline keyboard shortcuts and access keys را برگزینید تا میانبرهای در دسترس به جای این که تنها هنگام کلیک شما بر روی ALT ظاهر شوند، همیشه خط زیریندار باشند. اگر شما بخواهید همیشه متوجه شوید چه گزینههایی در دسترس هستند و یا هنوز تصمیم نگرفتهاید کدام کلیدهای ترکیبی را به خاطر بسپرید، این کار میتواند بسیار مفید باشد.
در مایکروسافت آفیس
در زمان استفاده از برنامههای آفیس، احتمالا متوجه شدهاید که منوها دارای کلمات خط زیریندار، نیستند. نگران نباشید؛ با یک کلیک ساده بر روی دکمه ALT حروف شناور ظاهر میشوند که کلیدهای مناسب هر دستور را به شما نشان میدهند. ازاینجا به بعد شما میتوانید مانند دیگر برنامههای ویندوز بین منوها گردش کنید.
احتمالا با بعضی موارد برخورد خواهید داشت که شامل ترکیب دوحرفی اند. تمام کاری که باید انجام دهید این است که بر روی حروف همزمان کلیک کنید. هنگامی که حرف اول را انتخاب کرده و کلیک کردید، هر دستوری که با آن حرف خاص شروع نمیشود ناپدید میشود و تنها گزینههای باقیمانده را نمایش داده میشوند.
دکمه ALT کار نمی کند؟
متاسفانه گاهی اوقات توسعه دهندگان، نرم افزار خود را ضعیف کدنویسی میکنند و در این برنامههای خاص ممکن است دستورات مربوط به ALT همانند آنچه در بالا اشاره شد، وجود نداشته باشد. در این حالت، می توانید چنین کنید: کلید F10 را فشار دهید (که در واقع همان کار ALT را در محیط آفیس برای شما انجام میدهد.) تا نشانگر ماوس بر روی اولین گزینه در نوار منو که اغلب File است، قرار گیرد.
سپس شما میتوانید از کلیدهای جهتنما و ENTER برای انتخاب گزینهها بدون کار با ماوس استفاده کنید. اگر F10 کار نمیکرد، تقریبا راه دیگری برای شما باقی نمیماند که امتحان کنید، البته خوشبختانه کم پیش میآید چنین اتفاقی بیافتد.
میانبرهای عمومی جهت جایگزینی ماوس
* استفاده از کلید Windows سریعا منوی شروع (در ویندوز 7 و 10) یا صفحه شروع (برای ویندوز 8 و 8.1) را باز میکند. سپس آنچه رخ می دهد بسته به نسخه ویندوز شما کمی متفاوت است، اما شما میتوانید از کلیدهای جهتنما برای انتخاب گزینهها استفاده کنید یا در ویندوز 7 و 10 با تایپ کردن، عبارتی که به دنبال آن میگردید به صورت خودکار جعبهی جستجو نمایش داده میشود.
* استفاده از کلید TAB اجازه جابهجایی بین آیکونها را در دسکتاپ، نوار وظیفه و system tray (در گوشه سمت راست نوار وظیفه که آیکون بعضی برنامهها در آن نمایش داده میشود.) را به شما میدهد، میتوانید با استفاده از WIN + B مستقیما به ناحیه بروید. همچنین از کلید TAB میتوان جهت جابهجایی بین متون و لینکها در صفحات وب استفاده کرد.
* برای جابهجایی بین برنامههای باز میتوان از ALT + TAB استفاده کرد. برای جابهجایی بین تبها در مرورگر وب نیز میتوان CTRL + TAB را مورد استفاده قرار داد.
* برای حرکت به سمت پایین در صفحه وب از SPACE استفاده کنید یا SHIFT را با SPACE نگه دارید تا بتوانید در صفحات وب بالا روید. برای این منظور می توان از دکمههای PAGE UP یا PAGE DOWN نیز استفاده کرد که هر دو روش سریعتر از استفاده تنها از کلیدهای جهتنما هستند.
* ALT + F4 پنجره جاری را میبندد، در حالی که Windows + UP این پنجره را تمام صفحه میکند.
تقلید عملکرد ماوس
از آنجا که ما به دنبال اجتناب کامل در استفاده از ماوس هستیم، معقول به نظر میرسد که ما نیازمند راهی برای تقلید عملکرد آن بر روی صفحه کلید باشیم. متاسفانه، راه خیلی موثری برای انجام عمل کلیک چپ ماوس بر روی صفحه کلید وجود ندارد. همان طور که یکی از کاربران سایت super user توضیح داده است، بسیاری از برنامهها به درخواست های انجام شده توسط صفحه کلید برای منوی زمینه کلیک راست پاسخ نمیدهند، در نتیجه ممکن است شما با این روش راه به جایی نبرید.
راه دیگر استفاده از کلید MENU است که اغلب بین کلیدهای سمت راست ALT و CTRL قرار دارد. تنها عملکرد این کلید انجام عمل کلیک راست است، اما شما ممکن است نتوانید آن را در هر لپ تاپ یا صفحه کلیدی مشاهده کنید.
اگر میخواهید از تمامی عملکردهای ماوس با استفاده از صفحه کلید بهره ببرید نیاز دارید از AutoHotKey جهت تعیین مجدد عملکرد کلیدها استفاده کنید. شاید بخواهید از کلید های Caps Lock کم استفاده خود، بهره بیشتری ببرید و برای آن ها کلیک ماوس را تعیین عملکرد کنید. میتوانید میانبر مخصوص خود را بسازید مانند SHIFT + F۱۰ که در نیمی از برنامهها که امتحان کنید خواهید دید که عملکرد درستی دارد. هر چه که بخواهید را میتوانید با AutoHotKey در کامپیوترتان اعمال کنید. در نتیجه اگر گمان میکنید خلاقیت شما میتواند با خلق چند ترکیب دیگر به کار آید، متوقف نشوید.
شاید این تقلب چندان شما را تحت تأثیر قرار نداده باشد، اما شما با استفاده از گزینهای موجود در تنظیمات دسترسی، در واقع میتوانید نشانگر ماوس را کنترل کنید (فقط همان عملکردها را اعمال نمیکند.) اگر دوباره به Ease of Access Center بروید، در بخش Make the Keyboard Easier to Use، قسمت Turn on Mouse Keys را مشاهده میکنید. این گزینه به شما امکان میدهد از اعداد صفحه کلید برای جابهجایی نشانگر استفاده کنید. اگر گزینه ها را تغییر دهید میتوانید سرعت و چند تنظیم دیگر را تغییر دهید. به عنوان ترفندی معکوس، شما میتوانید میانبرهای صفحه کلید را برای ماوستان فعال کنید.
روش خود را بسازید
ما در این مجال راههای اصلی استفاده از ویندوز بدون کار با ماوس و تنها با استفاده از کلیدها را نشان دادیم اما احتمالا شما هنوز کاملا راضی نشدهاید و میخواهید میانبرهایی برای استفاده آسانتر برای خود ایجاد کنید. با نرم افزار SharpKey به وسیله تغییر کاربری کلیدها، شما می توانید کلیدهایی را که کمتر استفاده دارید جهت استفاده برای عملکردهایی که بیشتر استفاده میکنید، بازتعریف کرده و بدین وسیله در وقت صرفهجویی کنید. شما میتوانید از این روشها برای ساختن میانبر سادهتر برای موارد پرکاربردتان استفاده کنید یا میانبر تکراری از یک کلید بسازید.
حتی میتوانید میانبر اختصاصی برای برنامههای پرکاربرد ویندوز بسازید یا با استفاده از برنامه Launchy دسترسیهای جدیدی برای تقریبا هر چیزی در ویندوزتان تعبیه کنید. وقتی که به این مساله عادت کردید، خواهید دید آنچنان سریع بر روی صفحه کلیدتان پرواز خواهید کرد که دیگر فکر استفاده از ماوس را نخواهید کرد!
اکنون میتوانید از ماوس رها شوید
احتمالا دوست ندارید برای همیشه بدون ماوس به درد بخورتان باشید، اما خوب است بدانید وقتی که آن را ندارید چگونه میتوانید از سیستمتان استفاده کنید. خود را مجبور کنید که برای یک ساعت هم که شده فقط با صفحه کلید از ویندوز استفاده کنید، خواهید دید که چالش جالبی است.
شما چه قصدی برای استفاده از این میانبرها دارید؟ می خواهید در ویندوز با کارآیی بیشتری کار کنید یا مایل هستید به دوستانتان نشان دهید که به عنوان یک گیک چه میانبرهایی در چنته دارید؟



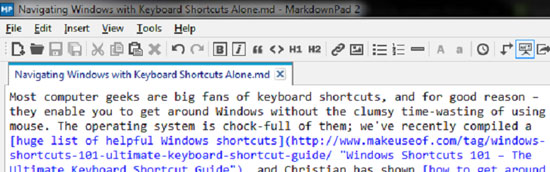
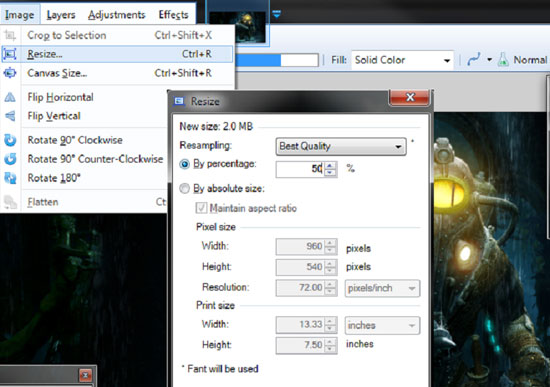
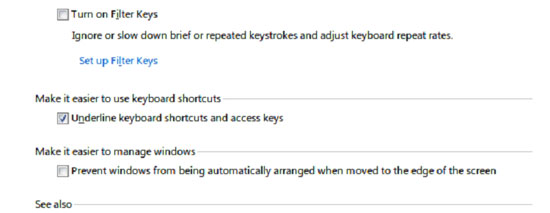
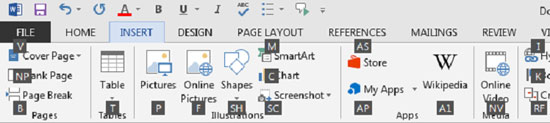

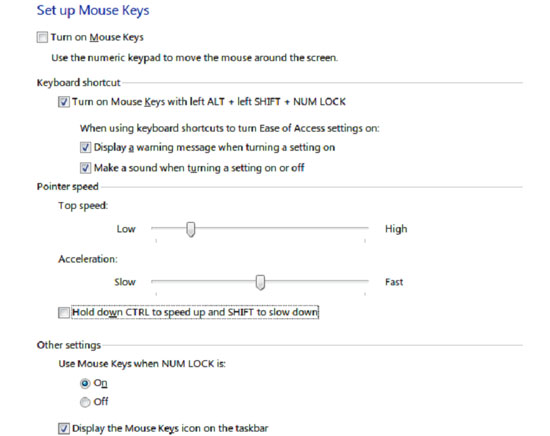









ارسال نظر