سلفی به سبک سیستم عامل ها
اسکرین شات گرفتن به ما کمک می کند تا محتوای روی صفحه نمایش را برای ارجاع های آینده و اشتراک گذاری با دیگران ذخیره کنیم.
مجله دانستنیها - مائده گیوه چین: برای همه ما پیش آمده که بخواهیم اطلاعات صفحه نمایش خود را جایی ذخیره کنیم؛ دلیل این کار می تواند ثبت یک رکورد در بازی یا یک محتوا و عکس که امکان ذخیره کردن آن وجود ندارد باشد. به ذخیره کردن تصویر «صفحه نمایش» به اصطلاح «اسکرین شات گرفتن» می گویند. اسکرین شات گرفتن به ما کمک می کند تا محتوای روی صفحه نمایش را برای ارجاع های آینده و اشتراک گذاری با دیگران ذخیره کنیم. در ادامه شما را با آسانترین راه ها برای اسکرین شات گرفتن و ویرایش آن روی سیستم عامل های مختلف آشنا می کنیم.
آندروید
اسکرین شات گرفتن از صفحه نمایش در تلفن یا تبلت اندرویدی بسیار راحت است. اگر از اندروید 4 یا نسخه های بعدی آن استفاده می کنید، کافیست دکمه پاور و کم کردن صدای دستگاه اندرویدی خود را همزمان فشار دهید تا اسنپ شات گرفته شود. اگر این کار را به درستی انجام داده باشید صفحه نمایش یک فلاش می خود و صدای شاتر شنیده می شود.
صفحه نمایش را با حرکت دست از بالا به پایین بکشید (Swipe down) و روی پیام Screenshot capture ضربه بزنید تا اسکرین شات مورد نظر در اپ پیش فرض عکس باز شود. حال می توانید اسکرین شات را کراپ کنید، بچرخانید، روی آن افکت اعمال کندی، آن را به اشتراک بگذارید یا پاک کنید.
در دستگاه های قدیمی تر اندروید، سازنده ها ممکن است شورت کات مخصوص خود را برای اسکرین شات گرفتن از صفحه درنظر گرفته باشند. برای مثال، در بسیاری از تلفن ها و تبلت های قدیمی تر اندروید، سازنده ها ممکن است شورت کات مخصوص خود را برای اسکرین شات گرفتن از صفحه در نظر گرفته باشند. برای مثال، در بسیاری از تلفن ها و تبلت های سامسونگ با سیستم عامل بستنی نانی (Ice Cream Sandwich) باید دکمه Home را نگه دارید و سپس دکمه پاور را فشار دهید.
برای آشنایی با شیوه تهیه اسکرین شات در دیگر دستگاه های اندروید می توانید مدل گوشی مورد نظر را همراه با عبارت take a screenshot در گوگل جست و جو کنید. همچنین می توانید از طریق اتصال بدون سیم و ابزار رایگان و محبوب AiDroid، دستگاه خود را به یک کامپیوتر وصل کنید. این قابلیت به شما اجازه می دهد که از تلفن یا تبلت خود از طریق رابط کاربری نسخه وب ایردروید (web.airdroid.com) یا برنامه دسکتاپ آن اسکرین شات بگیرید.
کیندل
در کیندل فایر می توانید مانند دیگر تبلت های اندرویدی با فشار دکمه های پاور و کم کردن صدا اسکرین شات بگیرید. در کتابخوان های کیندل با صفحه نمایش لمسی مانند Paperwhite باید همزمان روی دو گوشه مقابل صفحه نمایش کیندل خود فشار دهید. برای مثال یک انگشت خود را روی گوشه بالای چپ و انگشت دیگر را گوشه پایین راست فشار دهید. برای مثال یک انگشت خود را روی گوشه بالای چپ و انگشت دیگر را گوشه پایین راست فشار دهید.
کیندل به عنوان تایید اسکرین شات شما فلاش می خورد اگرچه، فایل تصویر در فولدر روت ذخیره شده است، اما از روی دستگاه نمی توانید به آن دسترسی داشته باشید. برای استفاده از تصویر باید کیندل خود را از طریق USB به کامپیوتر وصل و تصویر را روی هارد درایو خود کپی کنید.
ویندوز
راه های زیادی برای تهیه عکس از آنچه روی مانیتور شما نمایش داده می شود وجود دارد. آسان ترین و شناخته شده ترین راه این است که دکمه Print Screen یا PrScr کیبور را فشار دهید تا تصویری از تمام صفحه گرفته شود.
می توانید از دکمه های Alt+ Print Screen برای گرفتن اسکرین شات از پنجره فعال استفاده کنید. توجه کنید که در کیبور بعضی از لپ تاپ ها باید دکمه Fn را قبل از فشار Print Screen پایین نگه دارید.
تا اینجای کار هیچ نشانه ای از اینکه اسکرین شات شما گرفته شده دیده نمی شود. اما اگر یک ویرایشگر تصویر مانند Windows tool Paint را باز کنید، می توانید تصویر گرفته شده را با رفتن به Edit و بعد Paste یا فشار دکمه های Ctrl+V در ویرایشگر پیست کنید.
در ویندوز ۸ فقط باید دکمه ویندوز و Print Screen را فشار دهید تا اسکرین شات شما بدون احتیاج به پیست کردن آن در یک برنامه دیگر به فایل PNG تبدیل شود.
اگر Print Screen کارتان را راه نمی اندازد، می توانید از ابزار حرفه ای تر Snipping استفاده کنید که در همه ویندوزها از ویستا تا ۸.۱ به جز نسخه بیسیک و استارتر آن وجود دارد. این ویژگی به شما اجازه می دهد که یک اسنپ شات از تمام صفحه بگیرید یا فقط ناحیه ای از ویندوز را انتخاب کنید. سپس نتیجه را مستقیم از برنامه در ضمیمه ایمیل (attachment) به اشتراک بگذارید. همچنین یک گزینه رایگان در Snip وجود دارد که به شما اجازه می دهد تا با استفاده از ماوس اطراف موضوع مورد نظر خود یک شکل بکشید.
برای استفاده از این ابزار، روی استارت کلیک کرده، کلمه Snipping را تایپ کنید و اینتر را فشار دهید. در ویندوز ۸ عبارت Snipping Tool را در صفحه شروع تایپ کنید، سپس روی Apps کلیک کنید. برای آماده نگه داشتن Snipping Tool بعد از بستن پنجره، کلیک راست کرده و عبات Pin this program to taskbar را انتخاب کنید.
اگر از نسخه هایی از ویندوز استفاده می کنید که Snipping Tool را به صورت پیش فرض در خود ندارند (مانند هوم ادیشن) برنامه های رایگان جایگزین با گزینه های پیشرفته بیشتر وجود دارد. یکی از بهترین ها برنامه Irfan View است (www.irfanview.com) برای استفاده از قابلیت اسکرین شات آن، روی منوی Options کلیک و Capture/Screenshot را انتخاب کنید یا فقط دکمه C را فشار دهید تا باکس Capture Setup باز شود. سپس می توانید انتخاب کنید که از قسمت خاصی یا یک پنجره یا کل صفحه حتی همراه با نشانگر ماوس اسکرین شات گرفته شود. هم چنین گزینه ای وجود دارد تا بتوانید بیشتر از آنچه در مانیتور خود می بینید اسکرین شات بگیرید.
مک او اس اکس
برای تهیه تصویر از کل صفحه نمایش در مک کافیست کلیدهای Command+Shift+۳ کیبورد را فشار دهید تا اسکرین شات بلافاصله در دسک تاپ شما ذخیره شود. برای گرفتن اسکرین شات از قسمت مشخصی از صفحه نیز کلیدهای Command+Shift+۴ را همزمان فشار دهید و با علامت ضربدر مرزهای دلخواه را مشخص کنید. اگر می خواهید فقط از پنجره فعال، تصویر تهیه کنید بعد از فشار Command+Shift+۴ کلید فاصله (اسپیس بار) را لمس کنید.
سیستم عامل کروم
کروم بوک ها هنوز کلید Print Screen برای گرفتن تصویر از همه صفحه ندارند. برای این کار باید Ctrl و کلید ویندوز سوئیچر را- که در کنار کلید Reload قرار دارد- فشار دهید. برای تهیه اسکرین شات از قسمتی خاص کلیدهای Ctrl+Shift+Windows Switcher را فشار دهید. حال روی پیام تایید که گوشه سمت راست پایین صفحه ظاهر می شود. کلیک کنید تا تصویر باز شود یا بعدا آن را از فولدر دانلودها در سیستم عامل کروم پیدا کنید.
آیفون و آیپد
تهیه اسکرین شات در آی او اس درست مانند اندروید آسان و بدون دردسر است. در آیفون یا آی پد، دکمه پاور را که در بالای دستگاه سمت راست قرار دارد فشار داده و نگه دارید، سپس دکمه Home را فشار داده و رها کنید. اسکرین شات شما در Camera Roll واقع در اپ Photos ذخیره شده و آماده ویرایش یا به اشتراک گذاری است.
مهم ترین اشکال این ترفند این است که باید از دو دست خود استفاده کنید (مگر آنکه انگشتان بسیار بلندی داشته باشید!) پس اگر فقط یک دست شما آزاد است روش دیگری را امتحان کنید؛ به Settings ، Accessibility، General بروید و Assistive Touch را روشن کنید. دکمه شناور منو (floating menu) ظاهر می شود. Device و سپس More را انتخاب کنید. حال ScreenShot را فشار دهید تا از صفحه نمایش اسکرین شات گرفته شود.
ویندوزفون
تهیه اسکرین شات روی دستگاه های ویندوز فونی مانند سری لومیای نوکیا یا HTC ۸S و ۸X نیز بسیار سرراست است. در ویندوزفون ۸ کافیست دکمه پاور را پایین نگه دارید و دکمه لمسی ویندوز در زیر صفحه را فشار دهید. در ویندوز ۸.۱ دکمه پاور و افزایش صدا را فشار دهید، یعنی برعکس اندروید و آی او اس. ویندوزفون تصویر را در فولدری اختصاصی به نام ScreenShots ذخیره می کند. این فولدر را می توانید در Album، Photos پیدا کنید.


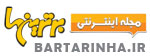
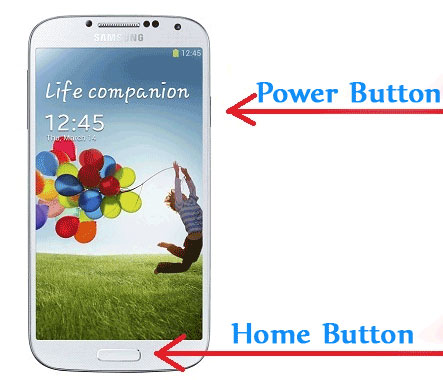
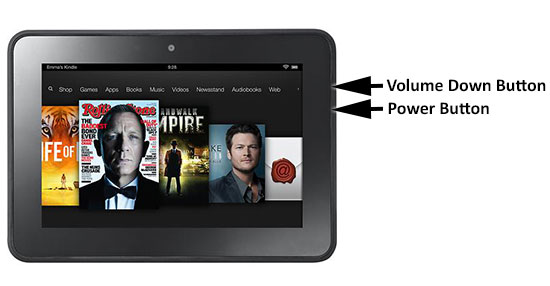
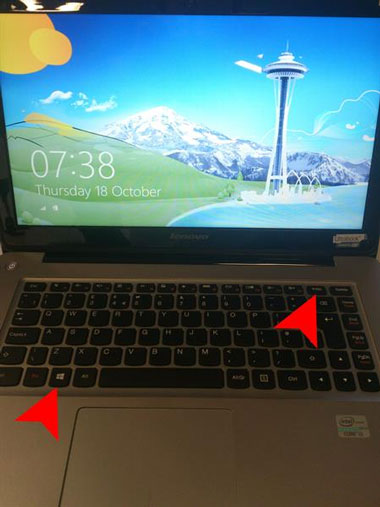
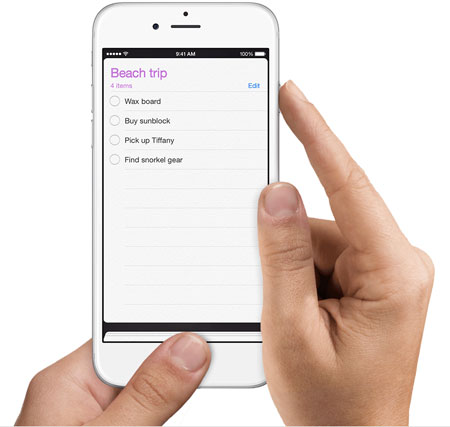









ارسال نظر