ترفندهای کامپیوتری:
چگونه رمز فراموش شده Wi-Fi را پیدا کنیم؟
خوبی دستگاههای دیجیتالی این است که به خوبی تمامی گذرواژه ها را به یاد می سپارند تا صاحبشان نیازی به یادگیری و یادآوری هر چیزی نداشته باشد.
البته خوبی دستگاههای دیجیتالی این است که به خوبی تمامی گذرواژه ها را به یاد می سپارند تا صاحبشان نیازی به یادگیری و یادآوری هر چیزی نداشته باشد. اگر هم خیر، یک وسیله جدید تهیه نمودید و پسورد را کلاً به یاد ندارید میتوانید با این پست در برسام همراه باشید تا چگونگی بازگردانی آن را فرا بگیرید.
این روش ها، به شما امکان بازیابی پسورد از هر شبکه ای که قبلاً به آن متصل بودهاید را از طریق لپ تاپ می دهد. سپس با دریافت پسورد میتوانید از بقیه دستگاهها نیز به آن متصل شوید.
بازیابی پسورد از یک لپ تاپ
از طریق لپ تاپ، مک و رایانه ها میتوانید به راحتی پسورد های قبلی خود را بازیابی کنید، موردی که اگر از طریق اندروید پیگیری شود نیازمند روت و از طریق آی او اس نیازمند جیلبریک هست. البته سیستم عامل آی او اسی با همگام سازی اینترنتی iCloud میتواند مک را به وای فای وصل کند بدون هیچ گونه تلاش برای بازیابی!
برای مشاهده گذرواژه ذخیره شده در ویندوز، به کنترل پنل بروید و Wireless networks را باز نمایید. یا با فشردن دکمه ویندوز و R و تایپ ncpa.cpl و فشردن دکمه Enter این کار را انجام دهید. بر روی شبکه موردنظر راست کلیک کنید و Wireless Properties را کلیک کنید. تب Security را باز کرده و Show Characters را کلیک نمایید. اکنون پسورد نمایش داده می شود.البته باید توجه داشت برای دسترسی به این قابلیت حتماً باید دسترسی ادمین را داشته باشید.
بازیابی پسورد از مک
برای بازیابی از مک، باید نرمافزار KeyChain Access حتماً نصب باشد. دکمه های Command و Space را با هم بفشارید. KeyChain Access را تایپ نمایید و Enter را بفشارید. دسته بندی Passwords را انتخاب کرده و به دنبال شبکه موردنظرتان بگردید. روی آن راست کلیک نمایید و Copy pass word to clipboard را بزنید. یا میتوانید با یک راست کلیک دیگر، Get info را انتخاب کرده و Show password را کلیک کنید. اکنون برای مشاهده آن باید نام کاربری و رمز عبور مک را وارد کنید، توجه داشته باشید این قابلیت در حالت ادمین اجرا می شود.
بازیابی از طریق روتر
به طور بالقوه ای میتوانید پسورد Wi-Fi خود را از طریق روتر خود نیز پیدا کنید. حتی با فرض اینکه نمیتوانید از طریق وای فای به روتر خود متصل شوید، همواره میتوانید با استفاده از لپ تاپ به طور مستقیم با استفاده از کابل LAN به روتر خود وصل شوید. کافی است اکنون وارد پنل کاربری مودم خود شوید (عموما ۱۹۲٫۱۶۸٫۱٫۱ می باشد). سپس یوزر و پسورد خود که معمولاً admin است را وارد نمایید (اگر وارد نشد کافی است راجع به مودم خود در اینترنت جستجو کنید.
اکنون وارد بخش پسورد Wi-Fi شده و به دنبال گذرواژه خود بگردید. اکنون میتوانید آن را یادداشت کنید یا آن را تغییر دهید.
ریست کردن روتر
اگر باز هم به در بسته خوردید، و حتی رمز پیشفرض مودم را هم یادتان نیامد، همواره میتوانید مودم تان را ریست کنید. که البته نیاز به دسترسی فیزیکی به مودم می باشد. در این صورت تمامی تنظیمات شخصی سازی شده مودم تان پاک شده و به صورت پیشفرض باز خواهد گشت.
معمولاً یک دکمه بسیار ریز و معمولاً درونی به نام Reset در پشت دستگاه موجود است. که میتوانید با یک خودکار یا شی نوک تیز آن را فشار دهید و چند ثانیه نگه دارید تا چراغ های مودم روشن و خاموش شود.
اکنون با نام کاربری و رمز پیشفرض میتوانید به مودم وارد شده و تنظیمات را باز نشانی کنید.
برای تنظیمات هم کافی است مجدداً به دفترچه راهنمای مودم یا اینترنت مراجعه کنید. سپس، پس از تنظیم مودم، سعی کنید نام کاربری و پسورد را تغییر ندهید تا مجدداً با مشکل مواجه نشوید. برای رمز وای فای هم کافیست یک رمز قابل اطمینان و غیر قابل حدس انتخاب نمایید و حتی الامکان امنیت مودم را روی WPA-2PSK تنظیم نمایید.
اکنون مودم شما با رمز انتخابی شما آماده است و کافی است برای دسترسی مجدد دستگاهها این رمز را روی هر کدام از آنها وارد نمایید.


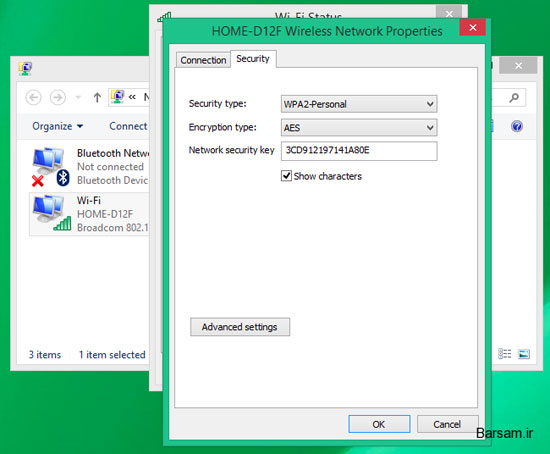
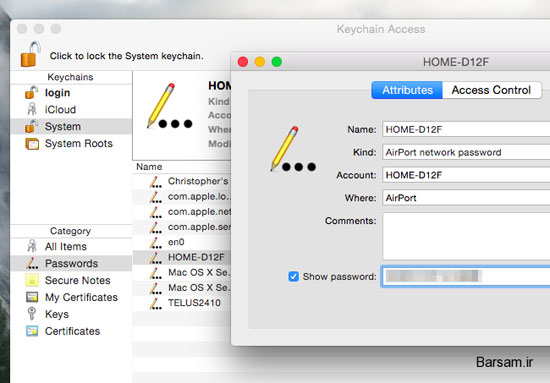
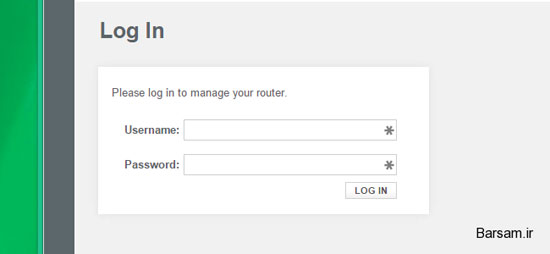
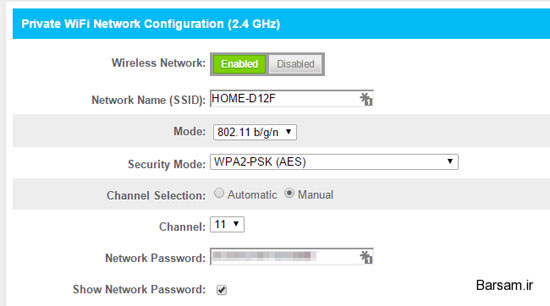
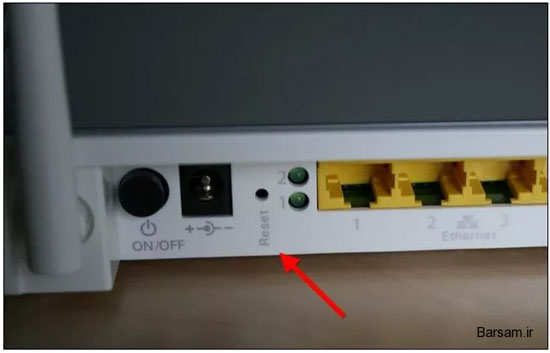









ارسال نظر