این که استفاده از کلیدهای میانبر چقدر در افزایش سرعت کار و بازدهی ما تاثیر داره کاملا روشنه و نیازی به توضیح نداره ، ولی این مهمه که از چه کلیدهای میانبری استفاده کنیم ، آیا به نظر شما همه کلیدهای میانبر فتوشاپ در منوها مستند شده اند؟!
اینجا ما دست گذاشتیم رو اون میانبرهایی که بر خلاف معمول در منوها هیچ اثری از اونها نیست و حتی در برخی موارد یک عملکرد جدید ارائه میدن ، شاید با برخی از اونها آشنا باشید ولی مطمئن باشید موارد جالبی تو این لیست وجود داره که شاید تا به حال ازشون استفاده نکرده اید و کاربرد فراوانی داشته .
تذکر ۱
تصاویر استفاده شده ، برای سیستم عامل مک ، قرار داده شده و معادل ویندوزی اونها به شرح زیره :
- کلید Option معادل کلید Alt
- کلید Command یا Cmd و یا تصویر سیب معادل کلید Ctrl
تذکر ۲
اکثر میانبرهای ارائه شده در بیشتر نسخه های کنونی فتوشاپ قابل اجرا هستند به جز برخی موارد که مختص فتوشاپ CS۵ هستند و البته تعداد معدودی از میانبر ها هم در سیستمهایی با سخت افزار مناسب اجرا خواهند شد .
۱- درگ کردن (کشیدن) ناحیه انتخاب
با Marquee tool روی سند یک ناحیه انتخاب رسم کنید و البته وقتی به اندازه مورد نظر رسیدید کلید ماوس رو رها نکنید و در همون حینی که کلید ماوس فشرده شده ، کلید Spacebar رو پایین نگه دارید و ماوس رو حرکت دهید تا ناحیه انتخابی به مکان مورد نظر حرکت کند .
۲- جا به جایی سند به چپ و راست
کلید Ctrl رو نگه دارید و اسکرول ماوس رو حرکت بدید تا سند به چپ و راست حرکت کنه مثلا Ctrl+Up Scroll سند رو به راست حرکت میده .
۳-کاوش کردن (browse) لیست فونتها
کرسر ماوس رو در کادر انتخاب فونتها قرار بدید ، حالا با کلیدهای جهت دار بالا و پایین میتونید بین فونتها مختلف حرکت کنید .
۴- تغییر اندازه فونت
متن مورد نظر رو انتخاب کنید و سپس برای تغییر اندازه به این صورت عمل کنید :
< + Ctrl+ Shift : افزایش اندازه فونت
> + Ctrl+ Shift : کاهش اندازه فونت
۵- بزرگنمایی با غلطک ماوس (Scroll wheel)
Ctrl+Alt رو بگیرید و با غلطک ماوس به بالا و پایین اسکرول کنید .
۶-تغییر مقادیر عددی input box ها
روی کادرهای ورود مقادیر عددی کلید Ctrl رو بگیرید و با کلیک چپ ماوس به راست و چپ حرکت کنید تا مقادیر افزایش و یا کاهش پیدا کنند ، اگه کلید های Shift+Ctrl رو بگیرید مقادیر به صورت مضربی از ۱۰ تغییر خواهند کرد (۱۰تا ، ۱۰تا تغییر میکنه) . این میانبر در همه input box ها در هر پلتی که باشه کار میکنه .
۷- تغییر گزینه ها و یا مقادیر input box ها با اسکرول ماوس
در یک کادر input box قرار بگیرید و با غلطک ماوس به بالا و پایین اسکرول کنید تا مقادیر عوض بشه .
۸- تغییر مقادیر عددی input box ها با کلیدهای جهت دار بالا و پایین
در یک کادر ورود مقادیر عددی قرار بگیرید و با کلیدهای جهت دار بالا و پایین مقادیر را تغییر دهید ، اگر کلید Shift رو هم فشار بدید مقادیر به صورت مضربی از ۱۰ تغییر خواهند کرد .
۹- بزرگنمایی ۱۰۰%
برای افزایش بزرگنمایی به ۱۰۰% روی دکمه ذره بین در نوار ابزار دوبار کلیک کنید .
۱۰- جمع کردن و یا باز کردن همه گروهها (layer group)
در حالی که کلید Ctrl رو نگه داشته اید روی مثلث کوچک یکی از گروه ها کلیک کنید تا همه انها جمع شوند و یا گسترده شوند .
۱۱- نمایش و مخفی کردن لایه ها در یک ردیف
اگر میخواهید چند لایه رو که پشت سر هم هستند خاموش و یا روشن کنید به جای کلیک کردن روی چشم تک تک آنها ، از همون بالا یا پایین شروع کنید و کلیک چپ ماوس رو نگه دارید و به بالا و یا پایین حرکت کنید .
۱۲- مخفی کردن سایر لایه ها
اگه میخواهید یک لایه نمایش داده بشه و بقیه خاموش بشن ، کلید Alt رو نگه دارید و روی اون لایه کلیک کنید .
۱۳- جا به جایی بین Blending Mode ها
کلیدهای Alt+Shift رو بگیرید و کلیدهای + یا - رو بزنید تا بین گزینه های مختلف جا به جا بشید ، البته توجه کنید که چه ابزاری در حال انتخابه ، اگه ابزارهایی در حال انتخاب باشه که خودشون در option bar پارامتر انتخاب حالت دارند (mode) ، استفاده از این کلید میانبر مقادیر مربوط به اون ابزار رو تغییر میده و اگه مثلا میخواهید مقادیر blending لایه ها رو تغییر بدید روی ابزاری سوئیچ کنید که Mode نداشته باشه شبیه move و بعد ، از این کلید ها استفاده کنید .
۱۴- ست کردن Blending mode به گزینه مورد نظر
مثل گزینه ۱۳ کلیدهای Alt+Shift رو نگه دارید و با زدن کلید مناسب شبیه موارد زیر ، حالت blending مناسب رو انتخاب کنید :
Alt+Shift+N : Normal
Alt+Shift+S: Screen
Alt+Shift+M: Multiplay
Alt+Shift+C: Color
و …
۱۵- قفل کردن لایه transparency
کلید / رو بر روی لایه مورد نظر بزنید تا lock tranparency pixel بشه (محافظت از نواحی شفاف)
۱۶- به انتخاب در آوردن کانالها
در پلت channels ، کانالهای رنگی لیست شدخ اند و اگه دقت کرده باشید جلوی هر کانال کلید ترکیبی روشن کردن اون کانال هم قرار گرفته ، حالا شما میتونید با زدن کلیدهای Alt+Ctrl و عدد مربوط به لایه رنگی مورد نظر ، اون کانال رو به حالت انتخاب در بیارید .
۱۷- آشکار و یا مخفی کردن پلت ها و نوار ابزار
با زدن کلید TAB پلتهای سمت چپ و نوار ابزار سمت راست و option bar آشکار و یا مخفی خواهند شد .
۱۸- تغییر اشاره گر ماوس به حالت precise در سند طراحی
کلید CapsLock رو بزنید تا حالت presice اشاره گر ماوس فعال بشه ، حالت precise یا اصطلاحاً "دقیق" حالتیه که اشاره گر ماوس وابسته به ابزار انتخاب شده نیست و در یک شکل واحد برای همه ابزارها ظاهر میشه ، مثلا اگه CapsLock رو بزنید و ابزار براش و یا Paint Bucket tool رو انتخاب کنید اشاره گر تغییری نمیکنه .
۱۹- جا به جایی سریع بین ابزارهای یک گروه
در نوار ابزار برخی از ابزارها در دل خودشون چند تا ابزار دیگه دارن ، مثلا Marquee tool رو اگه کلیک کنید و نگه دارید و یا کلیک راست کنید ، ابزارهای داخلش نشون داده میشه ، جلوی هر ابزار کلید ترکیبی اون اومده ، برای سوئیچ کردن بین ابزارهای مختلف یک گروه ، کلید Shift رو بزنید و کلید ترکیبی مورد نظر رو انتخاب کنید مثلا Shift+M بین ابزارهای مختلف Marquee tool سوئیچ میکنه ، البته توجه کنید که فقط بین حالت بیضی و مستطیل سوئیچ میشه چون دو ابزار دیگه در این گروه کلید ترکیبی ندارند .
۲۰- تغییر اندازه براش یا قلم مو
با کلیدهای ] و [ میتونید سایز ابزار براش رو کم و زیاد کنید و البته با نگه داشتن کلید Shift و این کلیدها به جای تغییر سایز ، نرمی و سختی براش تغییر میکنه .
۲۱- تغییر Opacity
وقتی ابزار براش رو انتخاب کردید با زدن کلیدهای ۱ تا ۹ مقادیر opacity قلم از ۱۰ تا ۹۰ تغییر میکنه ، مثلا برای ۵۰ کلید ۵ رو بزنید ، البته اضافه میکنم که برای تغییر Flow کلید Shift رو همراه این اعداد بزنید تا به جای opacity ، مقدار flow تغییر کنه ، و باز هم اضافه میکنم که این تکنیک در همه ابزارهایی که پارامترهای opacity و flow دارند کار میکنه ، فقط توجه کنید زمانی که مثلا ۱ زدید مقدار ۱۰ تعیین میشه و اگه خواستید ۲۰ و یا مقدار دیگه ای تعیین کنید فورا بعدش این کار رو انجام ندید چون مثلا اگه اول ۱ و فورا بعدش ۲ بزنید به جای ۲۰ ، ۱۲ ست میشه .
۲۲- تکثیر (کپی) لایه ها
برای کپی کردن لایه ها چندین روش وجود داره (ابتدا لایه مورد نظر رو انتخاب کنید) :
کلید های Ctrl+Alt رو بزنید و لایه مورد نظر رو کمی بکشید سمت راست یا چپ (روی خود لایه)
تکثیر افقی و عمودی ، یعنی لایه های کپی شده در سند به کدوم طرف رشد کنند :
- تکثیر افقی به سمت راست : Ctrl+Alt+Right Arrow
- تکثیر افقی به سمت چپ : Ctrl+Alt+Left Arrow
- تکثیر عمودی به سمت بالا : Ctrl+Alt+Up Arrow
- تکثیر عمودی به سمت پایین : Ctrl+Alt+Down Arrow
تکثیر دقیق یک لایه ، یعنی دقیقا رو خودش کپی بشه و لایه کپی شده اصلا جا به جا نشه : Ctrl+J
کلید Alt را بگیرید و لایه مورد نظر را بکشید تا یک نسخه کپی تهیه شود .
همینجا نکته ای مهم اضافه میکنم : در کلیدهای ترکیبی که همراه با کلید Alt هستند شبیه Alt+Shift و یا Alt+Ctrl شما ابتدا کلید Ctrl رو فشار بدید تا سهوا با زدن کلید Alt نرید روی منوها که به خاطرش مجبور بشید کلید Esc بزنید تا از دوباره کلیدها رو بزنید.
۲۳- ترکیب همه لایه های روشن (نمایان) در یک لایه جدید
گاهی اوقات لازم میشه که همه لایه های روشن رو با هم ترکیب کنید و نتیجه رو ببینید ، برای این کار کلیدهای Ctrl+Alt+Shift+E رو بزنید ، با این کار همه لایه هایی که روشن هستند با هم ادغام میشن و در یک لایه جدید تحویل شما داده میشه .
۲۴- تغییر رنگ ناحیه کاری (Workspace) فتوشاپ
ابتدا با انتخاب Foreground ، رنگ مورد نظر رو انتخاب کنید ، حالا ابزار Bucket tool رو انتخاب کنید و همراه با کلید Shift در ناحیه خارج از سند و در محیط کار فتوشاپ کلیک کنید تا رنگ مورد نظر اعمال بشه .
البته با کلیک راست در ناحیه workspace و انتخاب گزینه custom هم میتونید رنگ مورد نظر رو انتخاب کنید .
۲۵- پر کردن لایه با رنگ های Background و یا Foreground
بعد از انتخاب لایه مورد نظر از کلیدهای زیر برای رنگی کردن لایه استفاده کنید :
پر کردن لایه با رنگ foreground (پیش زمینه) : Alt+Delete یا Alt+BackSpace
پر کردن لایه با رنگ Background (پس زمینه) : Ctrl+Delete یا Ctrl+BackSpace
پر کردن مکان های غیر شفاف (non-transparent) لایه با رنگ Foreground (پیش زمینه) : Alt+Shift+Delete یا Alt+Shift+Backspace
پر کردن مکان های غیر شفاف (non-transparent) لایه با رنگ Background(پس زمینه) : Ctrl+Shift+Delete یا Ctrl+Shift+Backspace
26- سوئیچ کردن بین پنجره های اسناد باز شده
اگر چند پنجره و یا سند دارید ، با زدن کلیدهای Ctrl+Tab بین آنها میتونید جا به جا بشید .
۲۷- انتخاب نواحی غیر شفاف یک لایه
کلید Ctrl رو نگه دارید و روی tumbnail لایه مورد نظر کلیک کنید تا به حالت انتخاب در بیاد .
۲۸- تغییر مقیاس از نقطه وسط
وقتی ابزار Marquee tool و یا free transform و … را انتخاب میکنید میتوانید با نگه داشتن کلیدهای Alt+Shift و درگ کردن دقیقا از نقطه وسط و با هماهنگی طول و عرض تغییر مقیاس بدید . کلید Alt برای تغییر مقیاس مرکز گرا استفاده میشه و Shift برای حفظ تناسب عرض و طول استفاده میشه .
۲۹- میانبری برای Eyedropper
اگر براش را انتخاب کرده باشید ، با نگه داشتن کلید Alt ، به صورت موقت ابزار Eyedropperh ظاهر میشه و با زدن کلیدهای Alt+Shift ابزار Color Sampler Tool فراخوانی میشه و میتونید از مکان مورد نظر نمونه برداری کنید .
۳۰- تعریف کلیدهای ترکیبی سفارشی برای فتوشاپ
برای رفتن به پنجره تنظیم کلیدهای ترکیبی سفارشی ، کلیدهای مقابل رو بزنید : Ctrl+Alt+Shift+K
هر چند توصیه میکنم کلید ترکیبی سفارشی تعریف نکنید ، کلیدهای پیش فرض به خوبی تعریف شدن و مهمتر از اون اینه که ، با کلیدهای پیش فرض کار کنید تا با هر فتوشاپی جلوی شما گذاشتن بتونید کار کنید و دم به دم کلیدهای ترکیبیش رو عوض نکنید (البته اگه اجازه این کار داشته باشید!) .
۳۱- تبدیل موقتی دکمه Cancel به Reset در بعضی از پنجره های محاوره ای (Dialog boxes)
در برخی از پنجره های محاوره ای شبیه Layer Style و … اگه تنظیماتی اعمال کردید و خواستید ریست کنید دکمه Alt رو نگه دارید تا دکمه Cancel به Reset تبدیل بشه و با کلیک بر Reset تنظیمات به حالت اولیه برمیگرده .
۳۲- Strock کردن یک مسیر (path)
مسیر مورد نظر رو انتخاب کنید (مسیری که با ابزاری مثل Pen رسم شده) و سپس ابزار براش رو انتخاب و بعد از تنظیم پارامترها و مقادیر براش ، کلید Enter رو بزنید ، میبینید که دقیقا در طول مسیر خطی با مشخصات تعیین شده رسم میشود .
۳۳- به انتخاب در آوردن مسیر (path)
روی مسیر مورد نظر کلیک کنید و کلیدهای Ctrl+Enter رو بزنید تا به حالت انتخاب در آید (مهم نیست که چه ابزاری انتخاب شده باشد) ، اگه قبلا ناحیه انتخابی وجود داشته باشد با زدن کلیدهای Ctrl+Shift+Enter مسیر به حالت انتخاب در آمده و به ناحیه انتخاب قبلی افزوده میشود .
۳۴- تغییر در افکتهای Layer Style با کمک ماوس
وقتی پنجره Layer style باز است و مثلا یک افکت Drop Shadow اضافه کرده اید میتوانید با کلید چپ ماوس در حالی که ابزار Move انتخاب شده است ، روی سند محل سایه را تغییر دهید (با درگ کردن سایه) ، این حالت برای Inner Shadow هم صادق است و اگر کلید Alt رو پایین نگه دارید و درگ کنید مقادیر Graddiant Overlay و Pattern Overlay و Stain Effect نیز تغییر خواهند کرد .
۳۵- تغییر اندازه و درجه نرمی براش (قلم مو)
بعد از انتخاب ابزار براش کلید Alt را نگه دارید و در همین زمان کلید راست ماوس را بزنید ، با درگ کردن به سمت راست و چپ اندازه قلم افزایش پیدا میکنه و با بالا و پایین درگ کردن Hardness و یا درصد نرمی و سختی قلم تغییر میکنه .
۳۶- بزرگنمایی موقت
مهم نیست که چه ابزاری را انتخاب کرده اید ، هر وقت خواستید زوم کنید کلیدهای Ctrl+SapceBar رو فشار دهید و برای کوچک کردن هم Ctrl+Alt+SpaceBar و در محل مورد نظر کلیک کنید و یا به چپ و راست درگ کنید .
۳۷- انتخاب موقت رنگ برای براش
در حالی که ابزار براش (brush) رو انتخاب کرده اید کلیدهای Alt+Shift را نگه دارید و کلیک راست ماوس رو فشار دهید تا کادر انتخاب رنگ به صورت موقت ظاهر بشه .
۳۸- انتخاب موقت ابزار Move
روی هر ابزاری که هستید به محض فشردن کلید Ctrl ابزار Move به صورت موقت ظاهر میشه و میتونید شی مورد نظر رو جا به جا کنید .
۳۹- بزرگنمایی همزمان چند سند
اگه چند تا سند باز کردید که مثلا داخل هر کدوم یک عکس قرار داره و حالا میخواهید با زوم کردن هر سه تا سند زوم بشن ، ابتدا پنجره ها رو کنار هم قرار بدید طوری که همه رو ببینید ، حالا کلیدهای Ctrl+Shift+Space رو بزنید و روی یکی از سندها کلیک کنید تا همه با هم زوم بشن ، برای کوچک کردن هم کلید Ctrl+Shift+Alt+Space رو بزنید .
۴۰- بزرگ کردن و یا کوچک کردن دسته ای حروف
فرض کنید که چند خط متن نوشته اید و متوجه شدید که باید همه این چند خط رو با حروف بزرگ مینوشتید چی کار میکنید؟ به جای تایپ دوباره متن ، متن مورد نظر رو انتخاب کنید و کلیدهای Ctrl+Shift+K رو فشار بدید ، با این کار میتونید بین بزرگ و کوچک بودن حروف سوئیچ کنید ، البته برای استفاده از این امکان حتما باید بدون فعال بودن کلید Caps Lock متن رو بنویسید .
۴۱- تغییر مقادیر Tracking و kerning حروف
متن مورد نظر رو انتخاب کنید و سپس با کلیدهای Alt و کلیدهای جهت دار راست و چپ مقدار Tracking یا فاصله حروف رو افزایش و یا کاهش بدید ، اگر یک کلمه و یا خط و یا کل یک پاراگراف را انتخاب کنید مقدار Tracking تغییر میکنه ولی اگه دو تا کاراکتر پشت سر هم رو انتخاب کنید مقدار Kerning تغییر خواهد کرد .
۴۲- تغییر فاصله بین خطوط متن (تغییر Leading)
خطوط مورد نظر رو انتخاب کنید و سپس Alt + کلیدهای جهت دار بالا و پایین رو بزنید تا فاصله بین خطوط افزایش و یا کاهش پیدا کنه .
۴۳- تغییر مقدار Baseline متن
در یک متن ، کاراکترهای مورد نظر رو انتخاب کنید و سپس با کلیدهای Alt+Shift و کلیدهای جهت دار بالا و پایین ، خط مبنا رو تغییر بدید که با این کار متن به بالا و یا پایین منتقل میشه .
۴۴- سوئیچ کردن بین رنگ های Foreground و Background
برای جا به جا شدن جای رنگهای پس زمینه و پیش زمینه کلید X رو بزنید .
۴۵- ریست کردن تنظیمات فتوشاپ به حالت اولیه
اگه فتوشاپ خیلی به هم ریخته است و تنظیماتش مثل روز اول نیست و شما خیلی سریع و بدون دردسر میخواهید فتوشاپ رو مثل روز اولش بکنید ، فتوشاپ رو ببندید و یکبار دیگه اینطوری اجرا کنید : قبل از باز کردن فتوشاپ کلیدهای Ctrl+Alt+Shift رو بگیرید و نگه دارید ، حالا روی آیکون فتوشاپ دوبار کلیک کنید یک پیغام مبنی بر حذف فایل تنظیمات فتوشاپ ظاهر میشه ، Yes رو بزنید و کلیدها رو رها کنید ، حالا فتوشاپ شد مثل روز اول!
خب ، در این مطلب ۴۵ کلید میانبر برای فتوشاپ توضیح داده شد ، البته و صد البته هنوز کلیدهای مخفی دیگری وجود دارد که امیدواریم شما در نظرات خودتون این میانبر ها رو معرفی کنید ، لطفا توجه کنید فقط اون میانبرهایی رو معرفی کنید که اثری از اونها در منوها وجود نداره ، مثلا Shift+F5 در منوی Edit و در مقابل گزینه Fill ذکر شده ، پس این یک کلید مخفی نیست .
امیدوارم این مطلب مورد استفاده شما قرار گرفته باشه .
منبع: گویــــــا آی تی
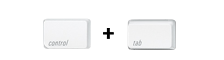



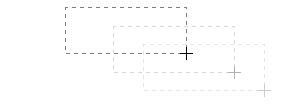
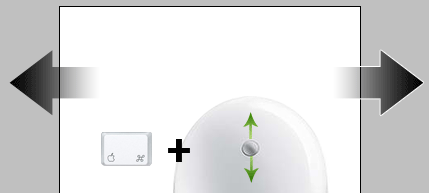
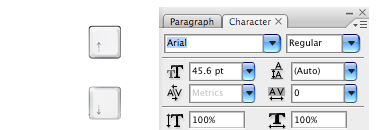
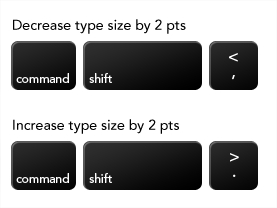
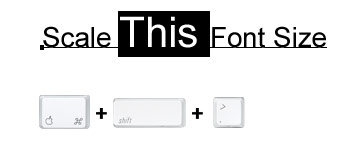
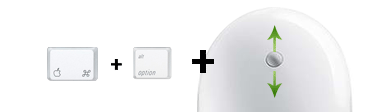
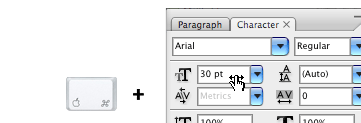
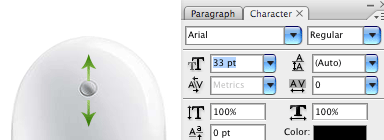
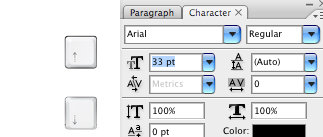
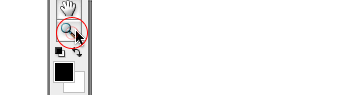
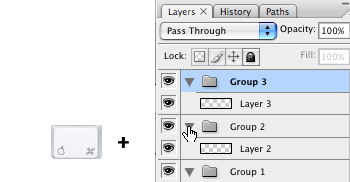
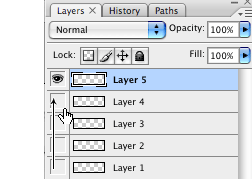

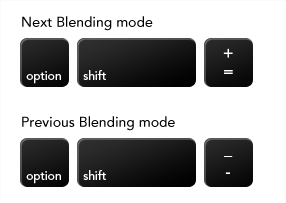
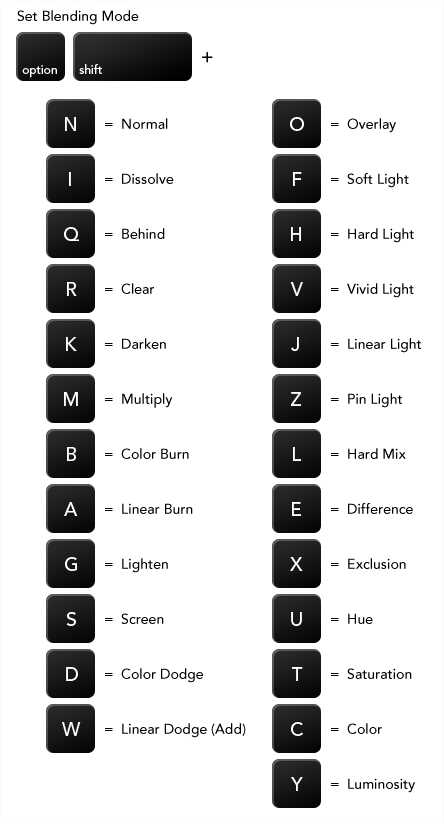

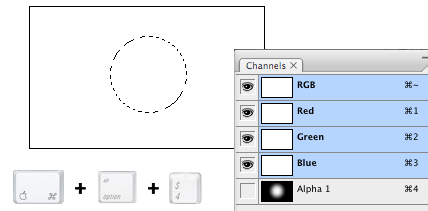

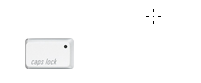
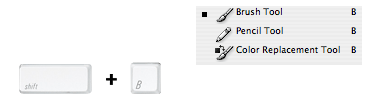
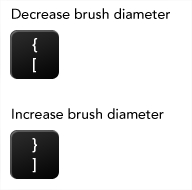


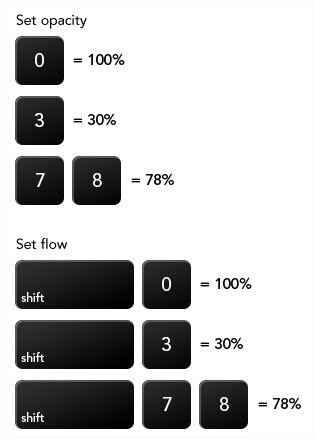
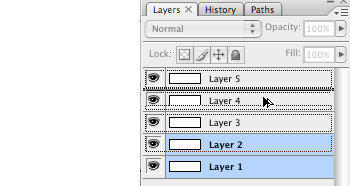
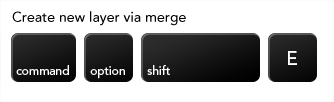
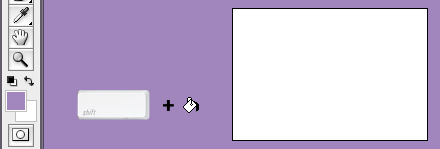
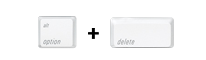
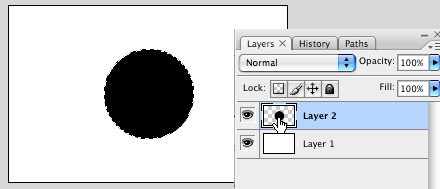
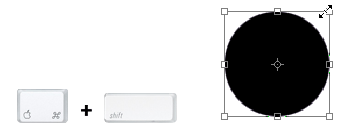

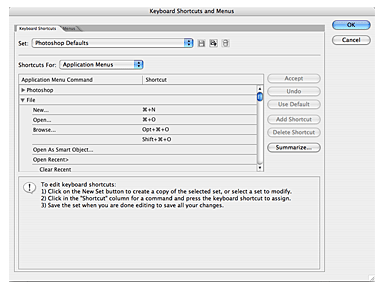
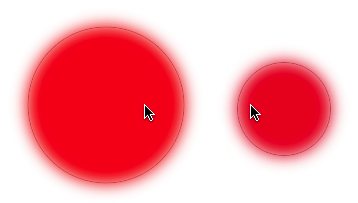
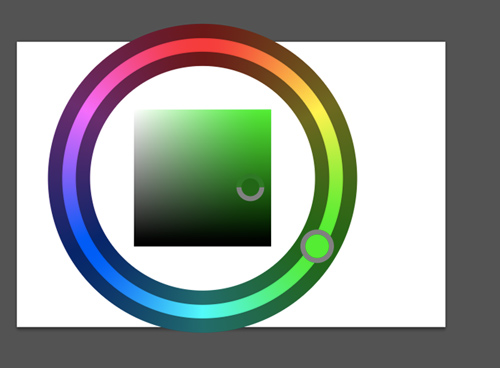
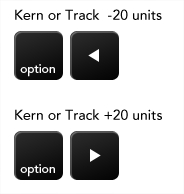
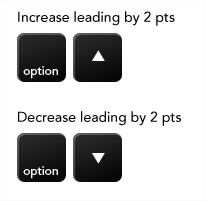
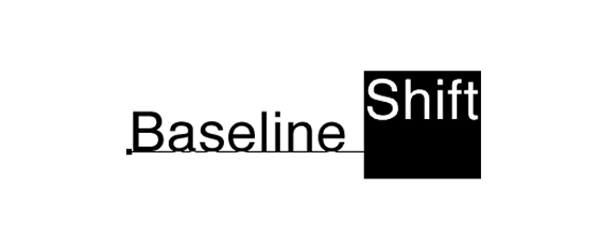
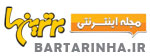









نظر کاربران
نمردیمو یک چیز بدرد بخور پیدا کردیم