آموزش عکاسی از چهره
ادامه مطلب را بخوانید تا تمام مراحل گرفتن یک عکس حرفه از چهره را یاد بگیرید؛ از نورپردازی و عکاسی گرفته تا ویرایش و بهبود عکس.
عکاسی از صورت نسبت به سایر شاخه های پرتره می تواند به نظر کمی ملاحظه کارانه و حتی شاید گاهی بی روح به نظر بیاید. اما عکس گرفتن از صورت به شکلی صحیح یک هنر است، و در هر عکس پرتره ای یکی از مهمترین قسمت های عکس چهره مدل است.
عکس های حرفه ای از صورت و شانه ها همیشه لازم هستند، چه برای سایت شرکت، چه برای عکس های مدرسه، عکس های چهره از هنر پیشگان و چه عکس های پاسپورت و کارت های شناسایی.
وقتی می خواهید برای یک مشتری عکس بگیرید قوانین جدید روی میز می آید که تفاوت بسیار زیادی با زمانی دارد که برای خودتان عکس می گیرید. این وظیفه شماست که مشتری خود را در عکس خوب نشان دهید، بنابراین هیچ راهی برای عکس آزمایشی و معمولی وجود ندارد (مگر اینکه مشتری این را از شما بخواهد).
هدف از گرفتن چنین پرتره هایی، ثبت عکسی حرفه ای و تر و تمیز از صورت و شانه های اوست. برای گرفتن چنین عکسی شما به یک نور لطیف و زیبا احتیاج دارید، پس زمینه ای ساده و تمیز و یک ژست که هم جذاب باشد و هم نشان دهنده شخصیت سوژه، و ما بدست آوردن هر سه مورد ذکر شده را در این مطلب به شما یاد خواهیم داد.
در طول این مسیر شما چندین مهارت کاربردی فتوشاپ را هم یاد خواهید گرفت، مانند اعمال کردن یک سری تغییرات در چندین عکس به صورت یکجا، و همچنین راه هایی برای روتوش سریع یاد خواهید گرفت (به همراه کمی دندانپزشکی دیجیتالی!).
پس ادامه مطلب را بخوانید تا تمام مراحل گرفتن یک عکس حرفه از چهره را یاد بگیرید، از نورپردازی و عکاسی گرفته تا ویرایش و بهبود عکس.
برای گرفتن عکس پرتره حرفه ای دوربین را چگونه تنظیم کنیم
۱- تجهیزات نورپردازی خانگی
اگر شخصی از شما خواست تا در محیط کارش از او عکس بگیرید، باید بتوانید سریع تجهیزات خود را در محل مربوطه قرار دهید و با کمترین شلوغی و سر و صدای ممکن این کار را انجام دهید. استفاده از تجهیزات نورپردازی خانگی، شامل چند شاخه فلاش با یک چتر یا سافت باکس می تواند برای گرفتن این عکس مناسب باشد.
برای یک چیدمان ساده، یک منبع نوری را رو به پس زمینه قرار دهید، و نور اصلی خود را رو به روی مدل بگذارید، کمی بالا تر از ارتفاع صورت او و کمی هم با زاویه.
یک رفلکتور را هم در رو به روی نور اصلی و در سمت مخالف سوژه قرار دهید، این رفلکتور تقریباً مانند یک منبع نور سوم عمل می کند، سایه ها را می پوشاند و از کنتراست نور کم می کند و نور را نرم تر می کند، و در نتیجه عکس جالب تری به شما می دهد.
۲- نور را نرم کنید
نوری که مستقیماً از یک منبع نوری کوچک تابیده می شود مانند Speedlite یا فلاش های دیگر خیلی خشن است که زیاد نور جذابی نیست.
برای نرم کردن نور، باید از یک تلطیف کننده استفاده کنیم به صورتی که منبع نوری را بزرگتر نشان دهیم.
برای این کار می توانید نور را به دیوار بتابانید و از بازتاب آن در عکس استفاده کنید، یا می توانید از چتر یا سافت باکس استفاده کنید. یکی از این وسیله ها را به نور اصلی اضافه کنید، و نور را طوری قرار دهید که تقریباً در رو به روی سوژه شما بتابد، و نه مستقیماً رو به صورت او، با این کار نور در صورت او پخش می شود.
۳- مثال هایی به مشتری خود نشان دهید
قبل از اینکه عکاسی را شروع کنید، ببینید مشتری شما دقیقاً چه عکسی از شما می خواهد. ممکن است یک عکس رسمی بخواهد، یا عکسی کمی به روز تر، و معمولاً با نشان دادن چند نمونه از عکس های مختلف مشتری بهتر می تواند تصمیم بگیرد که چه عکسی می خواهد.
پس قبل از عکاسی، نمونه ای از عکس های پرتره از چهره را چاپ کنید و به مشتری خود نشان دهید، و حالت های ممکن برای عکاسی را برای او شرح دهید. آنها باید بخندند یا جدی باشند؟ یقه پیراهنشان باز باشد یا باید کاملاً رسمی لباس بپوشند؟ اینها همه باید قبل از عکاسی مشخص شود.
۴- پس زمینه ای تمیز
خیلی مهم است که پس زمینه عکس ساده و تمیز باشد. از دیواری سفید، کاغذی رنگی و روشن، و یا رفلکتور سفید و بزرگ استفاده کنید، مانند کاری که ما در این عکس انجام دادیم.
یکی از منابع نوری را رو به پس زمینه قرار دهید، و قدرت آن را نسبت به عکسی که می خواهید تغییر دهید. فلاش با قدرت کامل می تواند پس زمینه را کاملاً سفید کند، در حالی که اگر قدرت فلاش را کم کنید پس زمینه به رنگ خاکستری در می آید. اگر در محیط باز عکس پرتره می گیرید، از دیافراگمی باز استفاده کنید تا پس زمینه را کاملاً محو کنید.
۵- تنظیمات دوربین
وقتی از فلاشی استفاده می کنید که روی دوربین نصب نشده است (فلاش اکسترنال)، دوربین را روی مد Manual قرار دهید، ISO را روی ۱۰۰ بگذارید، و سرعت شاتر را بین ۱/۲۰۰ تا ۱/۲۵۰ ثانیه بگذارید، سرعت شاتر بستگی به سرعت سینک (Sync Speed) دوربین شما دارد.
دیافراگم را روی f/۱۱ تنظیم کنید، و چند عکس آزمایشی بگیرید. اگر عکس شما بیش از حد روشن شد، یا دیافراگم را کمی ببندید و یا از قدرت نور ها بکاهید، این کار را می توانید با کم کردن قدرت فلاش یا دور کردن آن از سوژه انجام دهید.
فاصله کانونی بیشتر برای عکس های پرتره مناسب تر است (البته تا یک حدی! این طور نیست که هر چه فاصله کانونی بیشتر باشد بهتر است!)، پس کمی عقب بروید و از زوم لنز استفاده کنید.
۶- ژست و حالت چهره
مانند هر عکس پرتره دیگری، خیلی مهم است که سوژه شما راحت باشد، پس همین طور که عکس می گیرید با او صحبت کنید، می توانید آهنگی هم بگذارید تا فضای راحتی داشته باشید، به او دلگرمی بدهید و او را تشویق کنید.
از او بخواهید بخندد، لبخند بزند و ظاهر جدی بگیرد، و زاویه ها و ژست های مختلفی را امتحان کنید.
سریع کار کنید اما مطمئن شوید که چندین عکس خوب گرفته اید که می توانید برای انتخاب به مشتری نشان دهید.
نکات نهایی
اگر مدل شما عینک می زند، باید حواستان به انعکاس های مزاحم و نا مناسب باشد. یک راه ساده برای جلوگیری از ایجاد شدن این انعکاس ها وجود دارد، و آن این است که از یک سمت مدل را نورپردازی کنید و از او بخواهید صورت خود را رو به سمت مخالف بکند، طوری که فلاش از یک طرف به صورت او تابیده شود، با این کار انعکاس های ایجاد شده بر روی عینک سوژه رو به دوربین نخواهد بود و در عکس انعکاسی دیده نخواهد شد.
اگر در مرحله ویرایش عکس متوجه انعکاس در داخل عینک شدید، از ابزار های Clone Stamp و Healing Brush برای از بین بردن آن استفاده کنید، یا مانند کاری که ما کردیم از چشمی که بر روی آن انعکاس ایجاد نشده استفاده کنید و آن را بر روی چشم دیگر کپی کنید و با اصلاح آن انعکاس را از بین ببرید.
نحوه روتوش عکس های پرتره به صورت حرفه ای:
۱- بهترین عکس را انتخاب کنید
فایل هایی که قرار داده ایم را دانلود کنید و با ما همراه شوید! در برنامه Bridge عکس ها را ببینید، هر عکسی را که پسندیدید به آن ستاره بدهید، می توانید این کار را با انتخاب کردن عکس با زدن دکمه Ctrl به همراه یکی از اعداد ۱ تا ۵ انجام دهید. وقتی تمام عکس ها را دیدید و آنها که پسندیده اید را ستاره زدید، به قسمت Window -> Filter بروید تا انتخاب های خود را ببینید. حال دکمه ترکیبی Ctrl+A را بزنید و تا همه عکس ها را انتخاب کرده باشید، سپس روی یکی از عکس ها راست کلیک کنید و گزینه Open in Camera Raw را انتخاب کنید. حال برنامه Camera Raw باز می شود، یکی از عکس ها را از قسمت سمت چپ انتخاب کنید تا بتوانید روی آن عکس کار کنید.
۲- تراز سفیدی را اصلاح کنید
ابزار White Balance را از قسمت بالا و سمت چپ انتخاب کنید، و روی قسمتی از تصویر که باید رنگ خالص در طیف سیاه و سفید داشته باشد کلیک کنید، مانند پس زمینه این عکس که یک رفلکتور است. اگر بعد از کلیک اولیه به نظرتان رنگ ها به درستی اصلاح نشدند، بر روی قسمت دیگری کلیک کنید، یا می توانید با تغییر دادن نوار ابزار های Temperature و Tint تراز سفیدی عکس را اصلاح کنید.
۳- نور عکس را کمی اصلاح کنید
حال باید Exposure و Contrast عکس را اصلاح کنید. برای این عکس ما در قسمت Basic رفته و مقدار Exposure را روی +۰٫۱۵ و Shadows را روی +۱۳ قرار دادیم، سپس بر روی قسمت Tone Curve رفته و دو نقطه بر روی خط داخل نمودار اضافه کردیم و خط را به شکل حرف S تغییر دادیم تا تضاد نوری بیشتری در عکس ایجاد شود.
۴- ویرایش ها را در تمام عکس ها اعمال کنید
در قسمت سمت چپ که عکس ها نشان داده شده است، با نگه داشتن دکمه Ctrl و کلیک کردن بر روی همه عکس هایی که نور مشابه ای دارند ، آنها را انتخاب کنید، عکسی که نور آن را اصلاح کردید را هم انتخاب کنید. سپس بر روی دکمه Synchronizeموجود در بالا سمت چپ کلیک کنید، و در پنجره جدید مورد Synchronize را روی Settings تنظیم کنید و بر روی OK کلیک کنید. مراحل ۲ تا ۴ را برای تمام عکس ها در گروه های مختلف اجرا کنید.
۵- تغییرات جزئی در هر عکس اعمال کنید
سپس بر روی هر عکس کلیک کنید تا تغییرات خاص احتمالی را بر روی هر کدام اعمال کنید. ممکن است بخواهید با استفاده از ابزار Crop کمی از کادر را ببرید، یا ممکن است بخواهید با استفاده از قلم مو تنظیماتی (Adjustment Brush) قسمت هایی از عکس را نرم تر کنید (بعد از انتخاب قسمتی از عکس مقدار Clarity را کم کنید)، یا کمی Exposure آن عکس را تغییر دهید، زمانی که بر روی همه عکس ها تغییرات لازم را دادید بر روی دکمه Done کلیک کنید.
۶- Contact Sheet بسازید
خیلی خوب است اگر یک Contact Sheet درست کنید و مجموعه ای از بهترین عکس ها را در کنار هم بگذارید تا مشتری شما بتواند از بین آنها بهترین عکس را انتخاب کند. دکمه ترکیبی Ctrl+A را بزنید تا تمام فایل ها انتخاب شود، سپس به قسمت Tools -> Photoshop بروید و گزینه Contact Sheet II را انتخاب کنید. در پنجره جدید باز شده تعداد سطر و ستون مورد نظر ر انتخاب کنید، سپس بگویید که می خواهید اسم هر فایل در زیر آن نوشته شود یا خیر، سپس بر روی OK کلیک کنید.
نکته
اعمال مجموعه ای از تنظیمات بر روی چند عکس فقط برای تغییر نور و تراز سفیدی مفید نیست. اگر بر روی سنسور شما قسمتی لک شده باشد و آن قسمت از سنسور کثیف شده باشد در تمام عکس ها در یک قسمت خاص این اتفاق افتاده که با استفاده از این کار می توانید در تمامی عکس ها آن لکه را تنها با یک بار تغییر دادن تنظیمات در یک عکس اعمال کنید. برای برداشتن این لکه می توانید از ابزار Spot Removal استفاده کنید، و این لکه را از روی یک عکس بردارید، سپس تمامی عکس ها را انتخاب کنید و گزینه Synchronize را بزنید و در قسمت تنظیمات آن گزینه Spot Removal را تیک بزنید.
۷- از بین بردن جوش ها و لکه ها
فایل Headshot_before.dng را انتخاب کنید و بر روی Open Image کلیک کنید تا در Photoshop باز شود. از قسمت لایه ها بر روی New Layer کلیک کنید. ابزار Spot Healing Brush را انتخاب کنید، و در قسمت تنظیمات این ابزار در بالای صفحه گزینه Sample All Layers را تیک بزنید. بر روی عکس زوم کنید و بر روی قسمت هایی از صورت که لک یا جوشی وجود دارد کلیک کنید تا از بین برود، می توانید برای از بین بردن خطوط و یا جوش های بزرگ تر صورت بر روی آن کلیک کنید و در حالی که دکمه موس را نگه داشته اید موس را بر روی آن حرکت دهید.
۸- برجستگی زیر چشم را کمتر کنید
حال ابزار Clone Stamp را انتخاب کنید، و در قسمت تنظیمات این ابزار در بالا برای قسمت Sample گزینه All Layers را انتخاب کنید و مقدار Opacity آن را تا ۲۰% کاهش دهید. با نگه داشتن دکمه Alt بر روی قسمتی از پوست که می خواهید کلیک کنید تا از آن قسمت الگو بردارد، سپس با رها کردن دکمه Alt و کلیک کردن بر روی برجستگی های زیر چشم، از شدت این برجستگی ها بکاهید.
۹- پس زمینه را تمیز کنید
لایه جدیدی بسازید، ابزار Quick Selection را انتخاب کنید و در قسمت تنظیمات ابزار در بالای صفحه گزینه Sample All Layers را تیک بزنید. بر روی سایه های گوشه پایین سمت چپ کادر کلیک کنید تا انتخاب شوند، سپس بر روی آن راست کلیک کنید، گزینه Feather را انتخاب کنید و مقدار Radius را روی ۱px بگذارید. سپس ابزار Brush را انتخاب کنید، با نگه داشتن دکمه Alt بر روی پس زمینه کلیک کنید تا از رنگ آن نمونه بگیرید، سپس بر روی قسمت هایی که انتخاب کرده اید بکشید. بعد از اتمام کار با زدن دکمه ترکیبی Ctrl+D از حالت انتخاب خارج شوید.
۱۰- چشم ها را روشن تر کنید
در قسمت لایه ها بر روی Create Adjustment Layer کلیک کنید و گزینه Curves را انتخاب کنید. نقطه ای در وسط خط داخل نمودار ایجاد کنید آن را بالا بکشید تا کمی عکس روشن تر شود، سپس با زدن دکمه ترکیبی Ctrl+L ماسک لایه را برعکس کنید (سیاه کنید) تا اثر این لایه کاملاً پوشیده شود. سپس ماسک لایه را انتخاب کنید و با ابزار Brush و رنگ سفید بر روی چشمان مدل بکشید تا تغییرات این لایه در قسمت چشمان مدل دیده شود.
۱۱- شکل بهتری به دندان ها بدهید
با زدن دکمه ترکیبی Ctrl+Shift+Alt+E لایه ها را با هم ادغام کنید، سپس از قسمت Filter گزینه Liquify را انتخاب کنید. بر روی دندان ها زوم کنید، و با استفاده از ابزار Forward Warp پیکسل های موجود در قسمت دندان را بکشید و سعی کنید دندان ها را در یک خط قرار دهید، می توانید با استفاده از دکمه های [ و ] موجود بر روی کیبورد اندازه قلم مو را بزرگ و کوچک کنید. وقتی به نتیجه مطلوب رسیدید، بر روی OK کلیک کنید.
۱۲- دندان ها را سفید کنید
ابتدا با استفاده از ابزار Clone Stamp هر لکه یا رنگی را از روی دندان ها حذف کنید. سپس در قسمت لایه ها و از طریق گزینه New Adjustment Layer لایه تنظیماتی Hue/Saturation بسازید. مقدار Lightness را روی +۵ بگذارید، سپس از قسمت بالا Yellows را انتخاب کنید و مقدار Saturation آن را به -۴۰ تغییر دهید. حال با زدن دکمه ترکیبی Ctrl+I ماسک لایه را قرینه کنید تا تنظیمات این لایه پوشیده شود، و سپس در حالی که ماسک این لایه انتخاب شده با ابزار Brush و رنگ سفید بر روی دندان ها بکشید تا تنظیمات این لایه بر روی دندان ها اعمال شود.








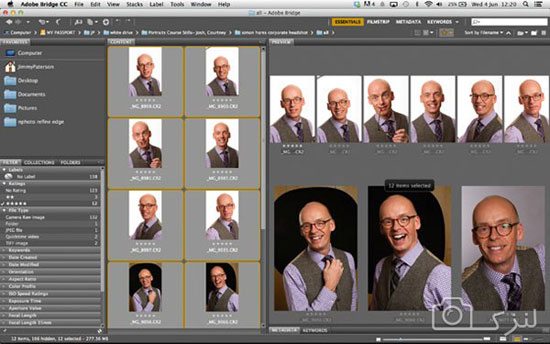
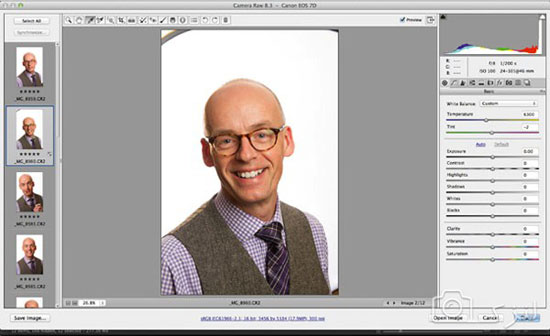
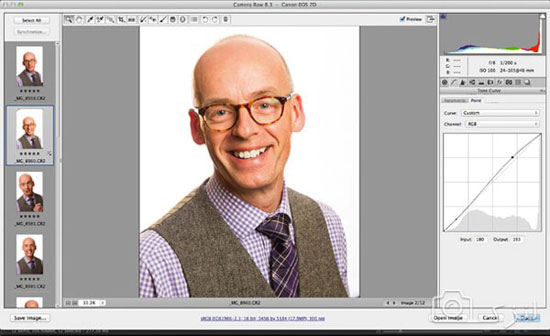
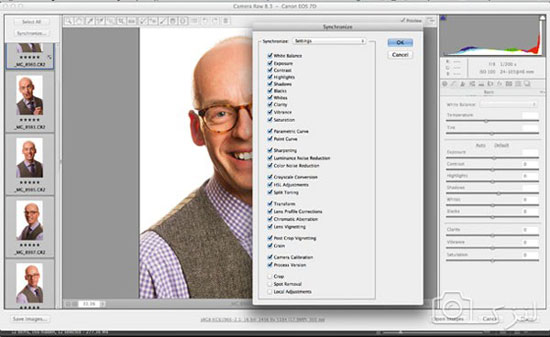
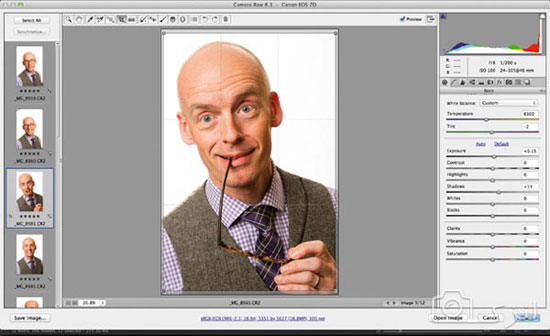
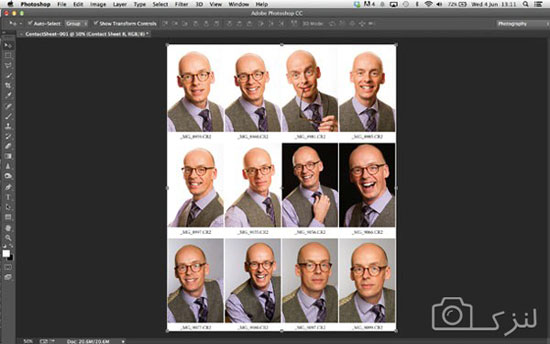
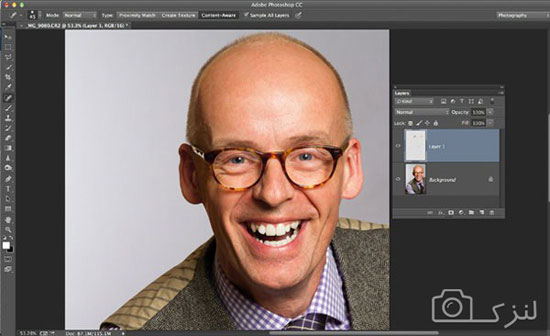
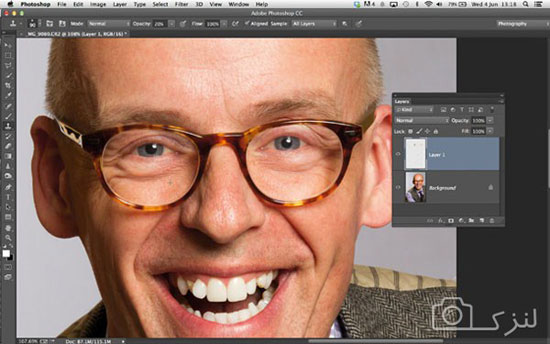
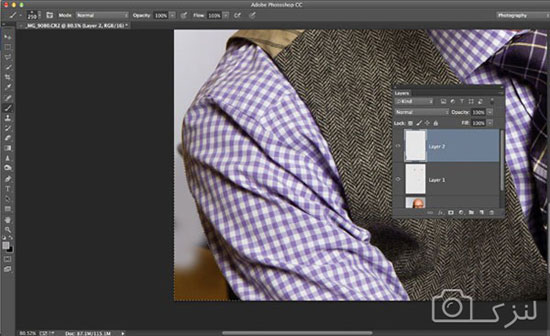
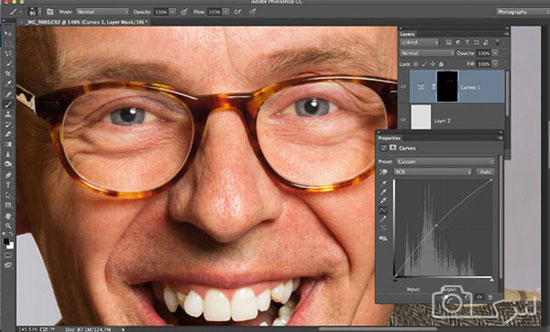
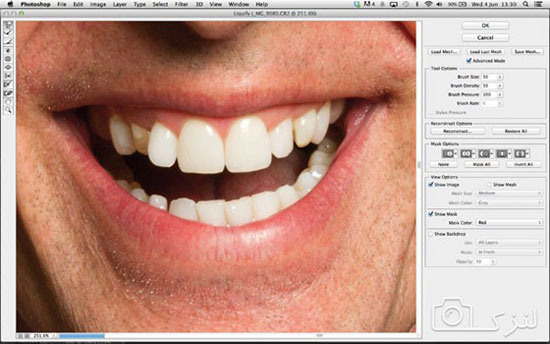
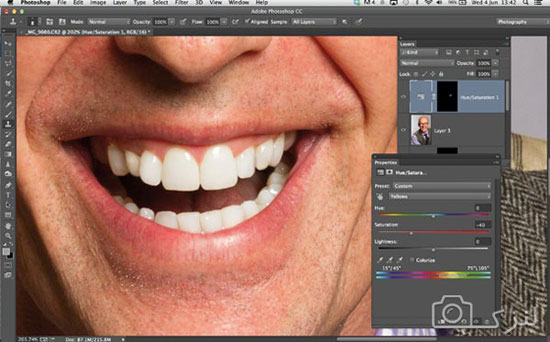









ارسال نظر