رپورتاژ آگهی
آموزش ساخت دفترچه تلفن در اکسل به صورت هوشمند + [در ۵ مرحله ]
در این مقاله به آموزش ساخت دفترچه تلفن هوشمند در اکسل به صورت هوشمند میپردازیم. این دفترچه تلفن شامل امکاناتی نظیر جستجو، فیلتر، مرتبسازی و حتی ارسال ایمیل خواهد بود.
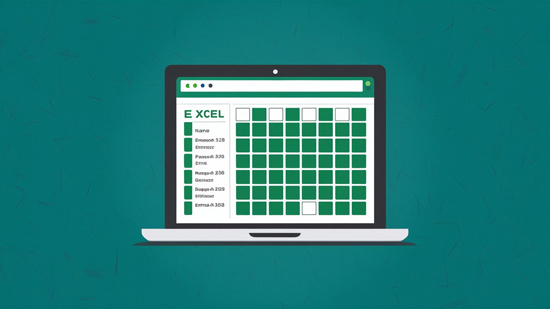
داشتن یک دفترچه تلفن منظم و کارآمد میتواند در مدیریت کارهای روزانهتان کمک زیادی به شما کند. اگرچه برنامههای تلفن همراه گزینههای زیادی را برای مدیریت مخاطبین ارائه میدهند؛ اما استفاده از دوره آموزش اکسل میتواند راهکاری انعطافپذیر و قدرتمند برای ایجاد یک دفترچه تلفن هوشمند باشد. در این مقاله به آموزش ساخت دفترچه تلفن هوشمند در اکسل به صورت هوشمند میپردازیم. این دفترچه تلفن شامل امکاناتی نظیر جستجو، فیلتر، مرتبسازی و حتی ارسال ایمیل خواهد بود.
آموزش ساخت دفترچه تلفن هوشمند در اکسل به صورت هوشمند
گام اول: طراحی ساختار دفترچه تلفن
ابتدا باید ساختار پایه دفترچه تلفن را در اکسل بسازید در همین رابطه درسایت وب لرن 24 آمده است :
به طور کلی جهت اصلی برنامه microsoft اکسل، چپ می باشد. بنابراین اگر می خواهید عملیات راست چین کردن را انجام دهید؛ باید مراحلی را طی نمایید. پس از آن شاهد انتقال سطرها و ستون ها به سمت راست خواهید بود. حالا برای راست چین کردن اکسل کافیست کلیدهای جانبی Alt + F + T را فشار داده تا به گزینه ای به نام Options دسترسی پیدا کنید. از طریق این گزینه، آیتم Advanced را انتخاب کرده تا وارد بخش Display options (کاربرگ) شوید. اگر تیک مربوط به Show sheet right-to-left فعال است؛ آن را غیر فعال نمایید. فراموش نکنید که برای تایید نهایی، حتما کلید Ok را بفشارید.
برای ایجاد ساختار دفترچه تلفن در اکسل، یک صفحه جدید در اکسل باز و ستونهای زیر را تعریف کنید:
- نام: نام فرد؛
- نام خانوادگی: نام خانوادگی فرد؛
- تلفن همراه: شماره تلفن همراه؛
- تلفن ثابت: شماره تلفن ثابت
- ایمیل: آدرس ایمیل؛
- آدرس: آدرس محل سکونت؛
- شرکت: نام شرکت یا سازمان مربوطه؛
- توضیحات: فضایی برای یادداشت اطلاعات اضافی.
گام دوم: واردکردن دادهها
پساز تعریف ستونها، دادههای مربوط به هر فرد را وارد کنید. بهعنوان مثال:
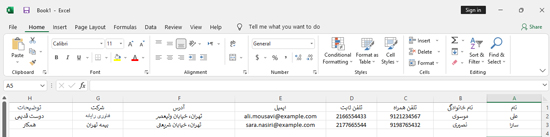
گام سوم: ایجاد فیلتر و جستجو
برای اینکه بتوانید بهراحتی اطلاعات را جستجو و فیلتر کنید، از قابلیت AutoFilter در اکسل استفاده کنید. برای این کار:
1. سلولهایی را که در ردیف عنوان هستند (مثلا A1 تا H1)، انتخاب کنید.
2. از تب Data روی گزینه Filter کلیک کنید. بهاینترتیب، هر ستون یک فیلتر دریافت میکند که میتوانید با کلیک روی آیکون فیلتر در هر ستون، دادهها را براساس آن ستون، فیلتر کنید.
جستجو با فرمولهای اکسل
برای جستجو در دفترچه تلفن میتوانید از فرمولهایی مانند “VLOOKUP” یا “INDEX” و “MATCH” استفاده کنید.
طبق آنچه که در سایت رسمی پشتیبانی مایکروسافت منتشر شده است، برای ساختن دستور VLOOKUP به ۴ قطعه اطلاعات نیاز دارید:
- مقدار جستجو: این مقدار همان چیزی است که میخواهید پیدا کنید. بهعنوان مثال نام شخصی در دفترچه تلفن شما.
- محدوده جستجو: شامل محدودهای از سلولها است که در آن بهدنبال مقدار جستجو میگردید. به خاطر داشته باشید که مقدار جستجو همیشه باید در اولین ستون این محدوده قرار داشته باشد تا VLOOKUP بهدرستی کار کند. بهعنوان مثال، اگر مقدار جستجو در سلول C۲ باشد، محدوده شما باید با C شروع شود.
- شماره ستون نتیجه: شماره ستون در محدوده جستجو که حاوی نتیجه موردنظر شما است. بهعنوان مثال، اگر B۲:D۱۱ را بهعنوان محدوده جستجو تعیین کنید، ستون B بهعنوان ستون اول، ستون C بهعنوان ستون دوم و به همین ترتیب شمرده میشوند.
- نوع تطابق (اختیاری): شما بهصورت اختیاری میتوانید مشخص کنید که آیا میخواهید یک تطابق تقریبی (TRUE) یا یک تطابق دقیق (FALSE) برای مقدار برگشتی داشته باشید. اگر چیزی را مشخص نکنید، مقدار پیشفرض همیشه TRUE یا تطابق تقریبی خواهد بود.
بهعنوان مثال برای پیداکردن شماره تلفن همراه بر اساس نام و نام خانوادگی میتوانید از فرمول زیر استفاده کنید:
=VLOOKUP(E14:F14,A2:D10,3,0)
در این فرمول:
- E۱۴:F۱۴: نام و نام خانوادگی که جستجو میشود. شما باید در این دو سلول، نام و نام خانوادگی فردی را که به دنبال شماره تلفناش میگردید، تایپ کنید؛
- A۲:D۱۰: بازه جستجو شامل نام و نام خانوادگی و شماره تلفن؛
- ۳: اندیس ستونی که مقدار مورد نظر (شماره تلفن همراه) در آن قرار دارد؛
- FALSE: برای جستجوی دقیق.
گام چهارم: مرتبسازی دادهها
برای مرتبسازی دادهها براساس یک یا چند ستون میتوانید از قابلیت Sort استفاده کنید:
- دادهها را انتخاب کنید. میتوانید تمام جدول را انتخاب کنید.
- به تب Data بروید و روی گزینه Sort کلیک کنید.
- در پنجرهای که باز میشود، میتوانید ستون موردنظر را برای مرتبسازی و نوع مرتبسازی (صعودی یا نزولی) را انتخاب کنید.
در رابطه با مشکلات احتمالی مرتب کردن در وبسایت اسکیل پرو آمده است که :
در صورتی که ردیف یا ستون خالی در بین داده های شما وجود داشته باشد، ممکن است بخشی از داده ها سورت شوند و بخشی دیگر در نظر گرفته نشود. برای مثال ممکن است شما در نهایت لیستی از شماره تلفن ها را داشته باشید که هیچ تطابقی با اسامی شما ندارند یا آدرس یک مشتری در کنار همان مشتری قرار نگیرد!!
گام پنجم: ارسال ایمیل از طریق اکسل
برای ارسال ایمیل به افراد موجود در دفترچه تلفن از طریق اکسل میتوانید از قابلیتهای VBA استفاده کنید. برای این کار بهترتیب زیر عمل کنید:
اگر تب Developer را در نوار ابزار بالای صفحه نمیبینید، باید آن را فعال کنید. برای این کار به ترتیب زیر عمل کنید:
- به مسیر File > Options > Customize Ribbon بروید.
- در سمت راست، چک باکس Developer را تیک بزنید و OK را بزنید.
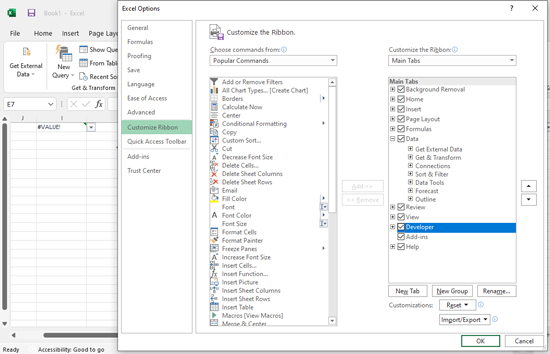
حال میتوانید یک ماکرو جدید ایجاد کنید. برای این کار:
در تب Developer روی Visual Basic کلیک کنید تا ویرایشگر VBA باز شود.
در منوی Insert، گزینه Module را انتخاب کنید تا یک ماژول جدید ایجاد شود.
در ماژول جدید، کد زیر را وارد کنید:
Sub EmailActiveSheet()
Dim OutApp As Object
Dim OutMail As Object
Dim wb As Workbook
Dim ws As Worksheet
' Set the workbook and worksheet you want to send
Set wb = ThisWorkbook ' The current workbook
Set ws = ThisWorkbook.Sheets("SheetName") ' Replace "SheetName" with your sheet's name
' Create a new Outlook instance
Set OutApp = CreateObject("Outlook.Application")
Set OutMail = OutApp.CreateItem(0) ' 0 represents a mail item
' Compose the email
With OutMail
.To = "email address removed for privacy reasons" ' Replace with the recipient's email address
.Subject = "Your Subject Here" ' Replace with your email subject
.Body = "Hello, please find the attached sheet." ' Replace with your email body
.Attachments.Add wb.FullName ' Attach the entire workbook
' .Attachments.Add ws.UsedRange.Address ' Attach only the used range of the worksheet
.Send ' Uncomment this line to send the email immediately
End With
' Clean up
Set OutMail = Nothing
Set OutApp = Nothing
End Sub
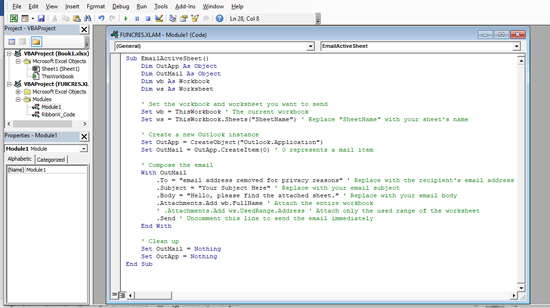
در فرمول فوق:
- " SheetName" را بانام صفحهای که میخواهید ارسال کنید، جایگزین کنید.
- " email address removed for privacy reasons" را با آدرس ایمیل گیرنده جایگزین کنید.
- درصورت نیاز، موضوع و متن ایمیل را سفارشی کنید.
- تصمیم بگیرید که میخواهید کل ورکبوک یا فقط یک محدوده خاص از ورکشیت را ارسال کنید (خط مناسب را از حالت کامنت خارج کنید).
- با حذف کامنت از خط .Send میتوانید انتخاب کنید که ایمیل را بلافاصله ارسال کنید.
حال نوبت به اجرای ماکرو میرسد. برای این کار بهترتیب زیر عمل کنید:
- برگردید به اکسل و در تب Developer، روی Macros کلیک کنید.
- ماکرو “EmailActiveSheet” را انتخاب و روی Run کلیک کنید.
این کد برای هر ردیف در شیت اکسل، یک ایمیل ایجاد و آن را ارسال میکند. اطمینان حاصل کنید که Outlook روی سیستم شما نصب و پیکربندی شده باشد.
سخن پایانی
آموزش ساخت دفترچه تلفن هوشمند در اکسل به صورت هوشمند، راهکاری کارآمد برای مدیریت اطلاعات تماس در دنیای دیجیتال امروز است. با پیروی از مراحلی که در این مقاله شرح داده شد، قادر خواهید بود یک سیستم مدیریت مخاطبین قدرتمند و انعطافپذیر ایجاد کنید و از آن لذت ببرید.

ارسال نظر