ترفندهای مخفی آیفون که اکثر کاربران نمیدانند
با کمال تعجب، تعداد زیادی ویژگی مخفی در آیفون به همراه میانبرهای داخلی مفیدی وجود دارد که ممکن است از آنها اطلاع نداشته باشید. همه آنها در دستگاه iOS شما وجود دارند و فقط منتظرند کشف شوند.
انتخاب: با کمال تعجب، تعداد زیادی ویژگی مخفی در آیفون به همراه میانبرهای داخلی مفیدی وجود دارد که ممکن است از آنها اطلاع نداشته باشید. همه آنها در دستگاه iOS شما وجود دارند و فقط منتظرند کشف شوند.
به نقل از نیویورک پست، مطمئنم میدانید که میتوانید برنامهها را روی صفحه آیفون خود جابه جا کنید، برنامهها را در پوشهها قرار دهید و حتی برنامهها را به صفحات مختلف آیفون خود منتقل کنید. این یک راه عالی برای سازماندهی دستگاه شما است و اغلب افراد برنامهها را بر اساس ژانرهایی مانند بازی، بهره وری، رسانههای اجتماعی یا امور مالی گروه بندی میکنند تا بتوانند به سرعت برنامههای خود را پیدا کنند.
به عنوان یک تجدید کننده، برای جابجایی برنامهها به اطراف، به سادگی روی هر برنامهای ضربه بزنید و نگه دارید و شروع به کشیدن آن در اطراف صفحه کنید. با انجام این کار، همه برنامههای شما باید شروع به تکان خوردن کنند، که به عنوان حالت jiggle شناخته میشود، جایی که آنها متحرک میشوند.
اکنون، همچنان که این برنامه را نگه داشته اید، میتوانید آن را روی دیگری بیندازید تا یک پوشه ایجاد کنید، یا برنامه را به لبه سمت راست صفحه بکشید تا صفحه بعدی ظاهر شود، جایی که میتوانید برنامه را رها کنید تا در آن قرار دهید.

اما اگر بخواهید همزمان بیش از یک اپلیکیشن را جابجا کنید چه اتفاقی میافتد؟
بسیاری از مردم نمیدانند که شما میتوانید این کار را انجام دهید، اما این یک صرفه جویی در زمان است - به آن ایجاد stack میگویند.
برای انجام این کار، دوباره روی یک برنامه ضربه بزنید و نگه دارید (ممکن است لازم باشد کمی آن را جابجا کنید) تا زمانی که برنامههای شما شروع به تکان خوردن کند.
سپس در حالی که هنوز انگشت خود را روی برنامه نگه داشته اید، از انگشت دیگری برای ضربه زدن به برنامههای دیگر در اطراف آن استفاده کنید همه اینها در بالای برنامهای که روی آن هستید قرار میگیرند. پس از اینکه برنامههای خود را انباشته کردید، میتوانید آنها را به یکباره جابه جا کنید.
ویژگی PDF مخفی
شما میتوانید هر صفحه وب را به یک سند PDF تبدیل کنید و آن را در دستگاه خود ذخیره کنید، برای انجام این کار، با مرور در Safari در آیفون یا آیپد خود شروع کنید، سپس به دنبال نماد اشتراک گذاری بگردید (به نظر میرسد مربعی است که یک فلش رو به بالا از آن بیرون میآید و احتمالاً در پایین صفحه نمایش شما قرار دارد).
روی این نماد ضربه بزنید و یک منوی اشتراکگذاری ظاهر میشود، اما به دنبال کلمه «گزینهها» در بالای این منو بگردید. هنگامی که روی «گزینهها» ضربه بزنید، از شما خواسته میشود «ارسال بهعنوان - خودکار، PDF یا بایگانی وب» را انتخاب کنید - PDF را انتخاب کنید و «انجام شد» را بزنید.
اکنون وقتی میخواهید یک صفحه وب را از طریق منوی اشتراک گذاری برای شخصی ارسال کنید، به یک سند PDF تبدیل میشود.
میتوانید این کار را از طریق AirDrop، پیامها، ایمیل ارسال کنید یا اگر به دنبال گزینه «ذخیره در فایلها» هستید، PDF را در دستگاه شما (واقع در برنامه فایلها) ذخیره میکند.
برای پیدا کردن برنامه فایلها برای خروج از Safari، انگشت خود را از بالای صفحه روی برنامههای معمولی خود به پایین بکشید تا برگه جستجو نمایان شود. اکنون کلمه "files" را جستجو کنید، نماد برنامه سفید است و یک پوشه آبی روی آن قرار دارد. PDF را در اینجا پیدا خواهید کرد، اگر نه، آن را در برنامه فایلها جستجو کنید.
این یک ویژگی مفید است، به ویژه برای دانش آموزانی که در حال جمع آوری اسنادی برای تحقیق هستند که ممکن است برای خواندن نیاز به چاپ داشته باشند.
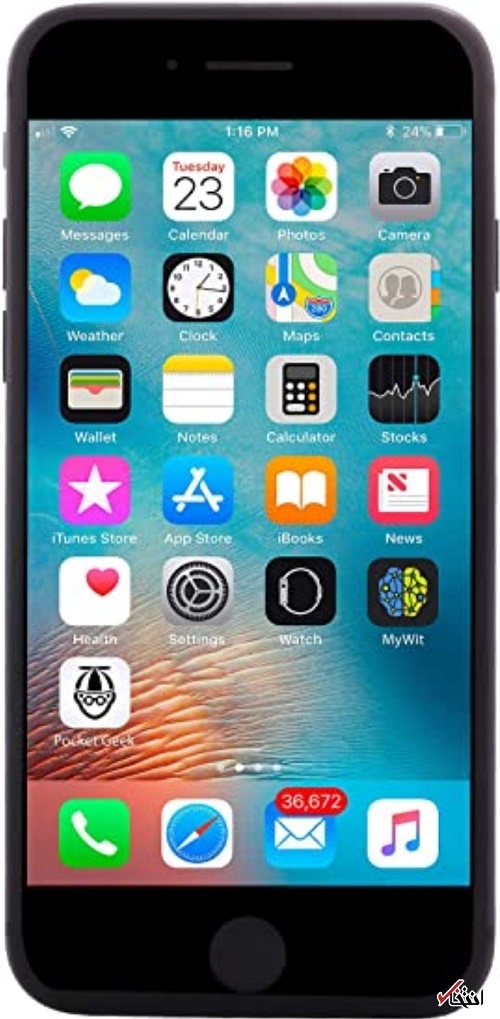
تماسهای اضطراری
در نهایت، ویژگی مخفی که "Emergency Bypass" نام دارد که به شما امکان میدهد مخاطبینی را در آیفون خود انتخاب کنید که میتوانند از قرار گرفتن تلفن شما در حالت بی صدا یا Do Not Disturb عبور کنند. چرا این را میخواهید؟
خوب، به این معنی است که یک کودک یا حتی یکی از اعضای مسن خانواده همیشه میتواند با شما تماس بگیرد، مهم نیست که تلفن شما در چه حالتی تنظیم شده است.
کاربران اکنون میتوانند مخاطبین خاصی مانند اعضای خانواده را تعیین کنند که حتی اگر آیفون در حالت مزاحم نشوید، تماس بگیرند یا پیامک ارسال کنند. برای دادن یک خط مستقیم به این مخاطبین خاص، به برنامه مخاطبین بروید، روی نام آنها ضربه بزنید، روی «ویرایش» در گوشه سمت راست بالا کلیک کنید، به پایین اسکرول کنید و روی «آهنگ زنگ» ضربه بزنید، سپس «Emergency Bypass» را روشن کنید. در این منو میتوانید الگوی لرزش را نیز تغییر دهید یا آهنگ زنگ مخصوص این شخص را انتخاب کنید.











ارسال نظر