۶ راهکار برای بهبود عمر باتری لپتاپهای ویندوزی
راحتترین راهکار برای افزایش عمر باتری لپتاپ ویندوز این است که حالت Battery Saver فعال شود. با این کار، فعالیت بخشهای مختلف سیستم خفیفتر میشود و عمر باتری افزایش پیدا میکند. بهصورت پیشفرض، زمانی که شارژ باتری به کمتر از ۲۰ درصد میرسد، این حالت فعال میشود، ولی میتوان تنظیمات آن را شخصیسازی کرد.
محله دیجیکالا - یوسف اسفندیاری: عمر باتری برای انواع و اقسام گجتها موضوع مهمی محسوب میشود و لپتاپهای ویندوزی هم از این قاعده مستثنا نیستند. در ادامه ترفندهایی را برای افزایش عمر باتری لپتاپهای ویندوزی مطرح میکنیم.

حالت Battery Saver
راحتترین راهکار برای افزایش عمر باتری لپتاپ ویندوز این است که حالت Battery Saver فعال شود. با این کار، فعالیت بخشهای مختلف سیستم خفیفتر میشود و عمر باتری افزایش پیدا میکند. بهصورت پیشفرض، زمانی که شارژ باتری به کمتر از ۲۰ درصد میرسد، این حالت فعال میشود، ولی میتوان تنظیمات آن را شخصیسازی کرد.
برای اینکه ببینید در حال حاضر باتری لپتاپ شما در جه وضعیتی قرار دارد، بر آیکون آن در سمت راست نوار وظیفه (task bar) کلیک کنید. با این کار، علاوه بر مشاهده درصد شارژ باتری به یک اسلایدر هم دسترسی دارید که میتوانید با آن حالتهای مختلف ارائه شارژ را مشخص کنید. برای فعالسازی حالت Battery Saver کافی است اسلایدر را به طور کامل به سمت چپ بکشانید.
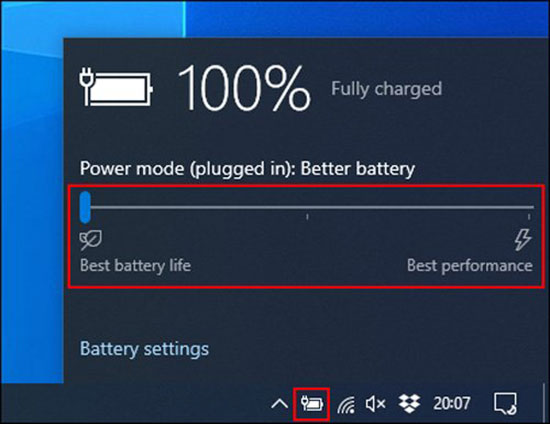
اگر میخواهید تنظیمات این قابلیت را تغییر دهید، بر منوی استارت راستکلیک کنید و بعد از انتخاب Setting، گزینه System و سپس Battery را انتخاب کنید. در این بخش، میتوانید یک اسلایدر را مشاهده کنید که با تغییر آن، زمان فعالسازی خودکار قابلیت Battery Saver تنظیم میشود تا هر وقت شارژ باتری از درصد موردنظر پایینتر بیاید، این قابلیت فعال شود.
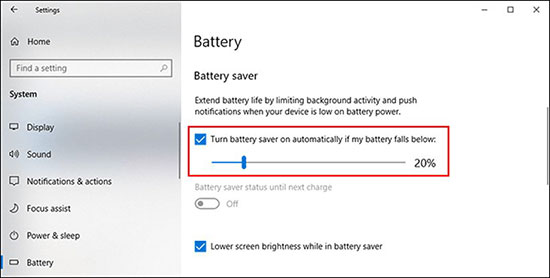
کاهش روشنایی نمایشگر
یکی دیگر از بخشهایی که تأثیر بسزایی در کاهش عمر باتری لپتاپ دارد، موضوع روشنایی نمایشگر است. اگر روشنایی نمایشگر را کاهش دهید، این موضوع میتواند عمر باتری را تا حد زیادی افزایش دهد. برای این کار روشهای مختلفی وجود دارد. بهغیر از میانبرهای کیبورد، آسانترین راه برای این کار بهرهگیری از اکشن سنتر ویندوز است.
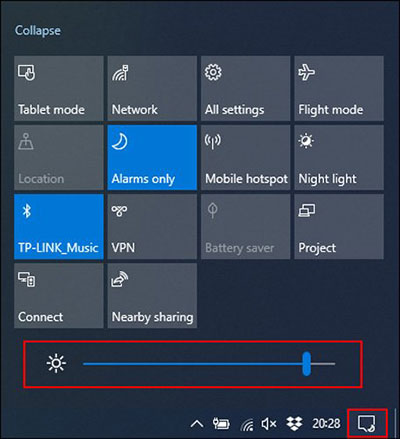
برای باز کردن این بخش ویندوز، بر آیکون مربوط به نوتیفیکیشنها در سمت راست نوار وظیفه کلیک کنید. با این کار، منوی اکشن سنتر پدیدار میشود و در بخش پایینی آن اسلایدر مربوط به روشنایی آن قرار دارد. با کلیک و حرکت این اسلایدر، روشنایی نمایشگر لپتاپ کموزیاد میشود. برای تغییر تنظیمات این بخش هم میتوانید مسیر Settings > System > Display را دنبال کنید.
استفاده از Hibernation به جای حالت Sleep
زمانی که برای مدتی از لپتاپ خود استفاده نمیکنید یا آن را میبندید، معمولا بهصورت خودکار وارد وضعیت Sleep یا خواب میشود. در این وضعیت اگرچه به شما اجازه میدهد که بعد از باز کردن لپتاپ بهسرعت به کار خود ادامه دهید، اما در هر صورت بخشی از شارژ باتری مصرف میشود.
بهعنوان راهکار جایگزین میتوانید از قابلیت Hibernation یا به اصطلاح خواب زمستانی بهره ببرید. در این حالت، وضعیت فعلی سیستم شما ثبت و به هارد منتقل میشود تا بتوانید سیستم را بهصورت کامل خاموش کنید. با وجود اینکه در این وضعیت مانند حالت Sleep نمیتوانید بهسرعت کار خود را از سر بگیرید، اما در عوض عمر باتری افزایش پیدا میکند.
برای اینکه به سرعت حالت Sleep را به Hibernation تغییر دهید، کلیدهای Win و R کیبورد را بفشارید و سپس عبارت powercfg.cpl را تایپ کنید تا منوی Windows Power Options باز شود. در بخش کناری این صفحه، بر گزینه Choose What the Power Buttons Do کلیک کنید.
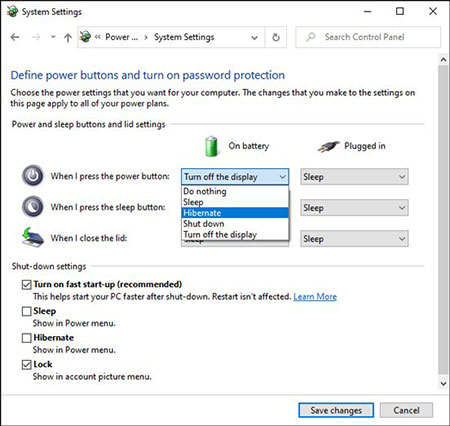
در ادامه، در بخش فوقانی بر گزینه Change Settings That Are Currently Unavailable کلیک کنید و سپس در بخش میانی، با توجه به نیاز خود میتوانید کارکرد دکمه پاور، واکنش لپتاپ به بسته شدن را از Sleep به Hibernate تغییر دهید. در ضمن اگر میخواهید بهطور کامل گزینه Sleep حذف شود، در همین صفحه در بخش Shut-Down Settings تیک گزینه Sleep را بردارید. بعد از انجام تمام این کارها هم بر دکمه Save Changes کلیک کنید.
یافتن و غیرفعال کردن برنامههای پرمصرف
برنامههای مختلف بهصورت یکسان توسعه پیدا نکردهاند و برخی از آنها از لحاظ مصرف انرژی عملکرد چندان بهینهای ندارند. در ویندوز به راحتی میتوانید این موضوع را مورد بررسی قرار دهید. برای این کار بر منوی استارت راستکلیک کنید و بعد از انتخاب Settings و سپس گزینههای system و Battery را انتخاب کنید. در این بخش در پایین درصد باتری میتوانید بر گزینه See Which Apps Are Affecting Your Battery Life کلیک کنید.
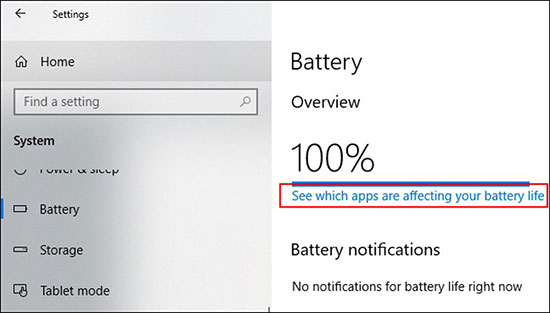
در این بخش، نرمافزارهایی که بیشترین مصرف انرژی را دارند، نمایش داده میشود. بهصورت پیشفرض این ارقام مربوط به ۲۴ ساعت گذشته است، ولی میتوانید آن بر روی ۶ ساعت یا یک هفته گذشته تنظیم کنید. با مشاهده این برنامهها، میتوانید مواردی که مصرف انرژی بسیار بالایی دارند و امکان استفاده از نمونه جایگزین آنها هم وجود دارد، حذف یا غیرفعال کنید.
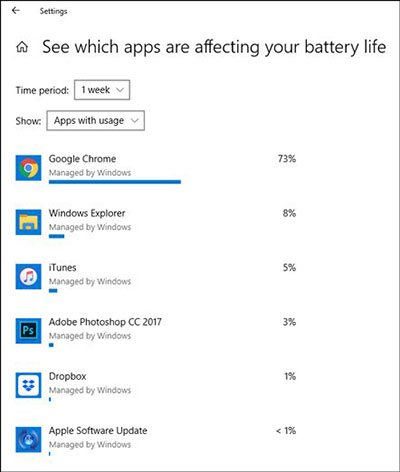
در این بخش همچنین میتوانید جلوی فعالیت برنامهها در پسزمینه سیستم را بگیرید. بهعنوان مثال، اپلیکیشن Mail مرتبا برای سینک کردن خود با سرورها در پسزمینه فعالیت میکند و حین این فرایند داده رد و بدل میشود و انرژی باتری هم مورد استفاده قرار میگیرد. برای جلوگیری از این فرایند، در لیست موردنظر بر برنامههای مذکور کلیک کنید و تیک دو گزینه Let Windows Decide When This App Can Run in the Background و Reduce the Work the App Can Do When It's in The Background boxes that appear را بردارید.
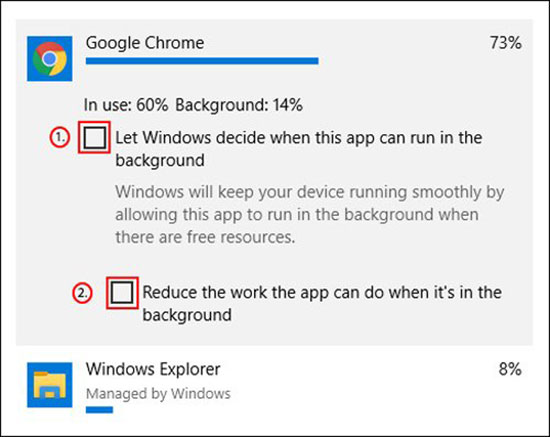
غیرفعال کردن بلوتوث و وایفای
زمانی که میدانید برای مدتی به منبع برق دسترسی ندارید، برخی مشخصهها میتوانند تا حد زیادی شارژ باتری را مصرف کنند. به همین خاطر اگر نیاز خیلی زیادی به آنها ندارید، برای صرفهجویی در مصرف باتری مواردی مانند بلوتوث و وایفای را غیرفعال کنید. بلوتوث از جمله ویژگیهایی است که معمولا گاهی اوقات به آن نیاز پیدا میکنید و خوشبختانه در بخش اکشن سنتر ویندوز بهراحتی میتوان آن را فعال یا غیرفعال کرد. ابتدا بر آیکون نوتیفیکیشنها در سمت راست نوار وظیفه کلیک کنید تا گزینه مربوط به بلوتوث دیده شود. اگر چنین گزینهای را نمیبینید، بر دکمه Expand کلیک کنید.
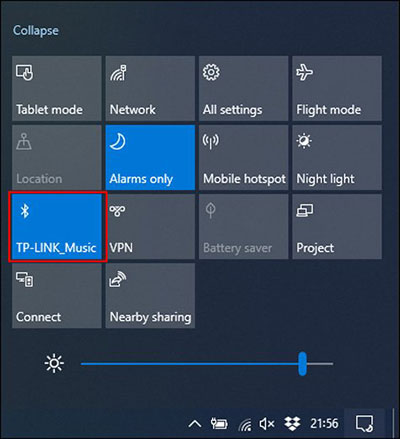
برای غیرفعال کردن وایفای هم کافی است در نوار وظیفه بر آیکون مربوط به شبکه کلیک کنید تا گزینههای موردنظر نمایش داده شوند. در این بخش با کلیک بر بخش مربعی شکل Wi-Fi این قابلیت غیرفعال میشود.
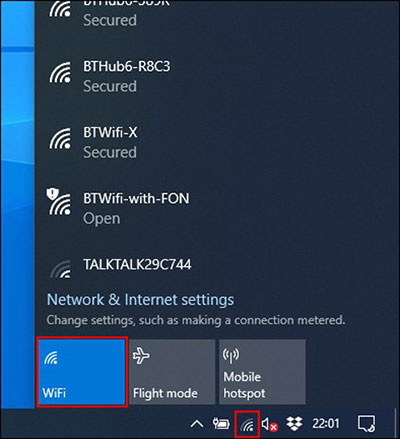
بهرهگیری از Power Troubleshooter ویندوز ۱۰
اگر لپتاپ شما عمر باتری مناسبی ندارد و نمیتوانید منشا این مشکل را پیدا کنید، بهتر است از ابزار Power Troubleshooter ویندوز ۱۰ بهره ببرید. برای شروع کار، بر آیکون منوی استارت راستکلیک کنید و سپس گزینه Settings را انتخاب کنید. از آنجا، مسیر Update & Security > Troubleshoot > Power را دنبال کنید و در نهایت برای فعالسازی این ابزار بر Run the Troubleshooter کلیک کنید.
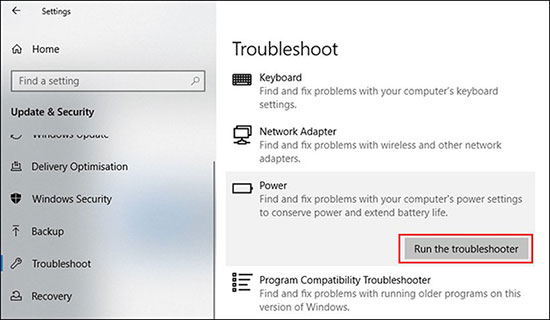
ویندوز سپس بهصورت خودکار نگاهی به تنظیمات مربوط به عمر باتری نگاهی میاندازد. اگر در این زمینه تنظیماتی تغییر یافته باشند، آنها را اصلاح میکند. چنین ابزاری معجزه نمیکند، ولی برای اصلاح برخی تنظیمات مثمر ثمر واقع میشود.
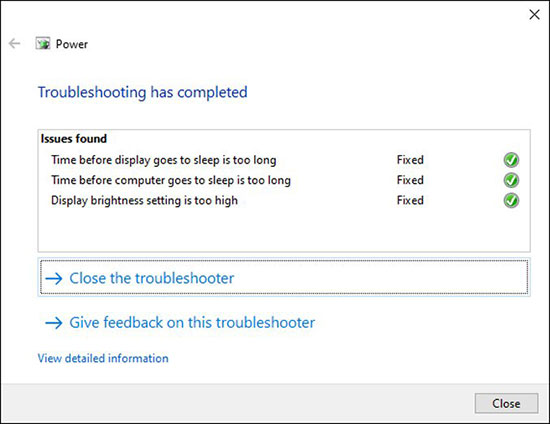
در هر صورت در مورد افزایش عمر باتری لپتاپ راهکارهای مختلفی وجود دارد. بهعنوان مثال سعی کنید همواره شارژ آن را بیشتر از ۵۰ درصد نگه دارید و اگر شارژ آن به طور مرتب به صفر برسد، این موضوع در عملکرد آن تاثیر منفی زیادی دارد.
منبع: How To Geek












ارسال نظر