ترفندهایی ساده برای تایپ سریعتر در گوشیهای هوشمند
ما روزبهروز به گوشیهای هوشمند خود وابستهتر میشویم و بخش زیادی از این زمان صرف تایپ کردن در این گجتها میشود. از نوشتن پیامها و جستجوهای اینترنتی نوشته تا کامنتهای شبکههای اجتماعی و موارد دیگر. به همین خاطر سرعت تایپ ما در این گجتها بیشتر شود، تا حد زیادی در وقت ما صرفهجویی خواهد شد و میتوانیم وقت بیشتری صرف کارهای دیگر کنیم.
مجله دیجی کالا - یوسف اسفندیاری: ما روزبهروز به گوشیهای هوشمند خود وابستهتر میشویم و بخش زیادی از این زمان صرف تایپ کردن در این گجتها میشود. از نوشتن پیامها و جستجوهای اینترنتی نوشته تا کامنتهای شبکههای اجتماعی و موارد دیگر. به همین خاطر سرعت تایپ ما در این گجتها بیشتر شود، تا حد زیادی در وقت ما صرفهجویی خواهد شد و میتوانیم وقت بیشتری صرف کارهای دیگر کنیم. در ادامه به ترفندهایی ساده برای تایپ سریع تر در گوشیهای هوشمند اشاره میکنیم.
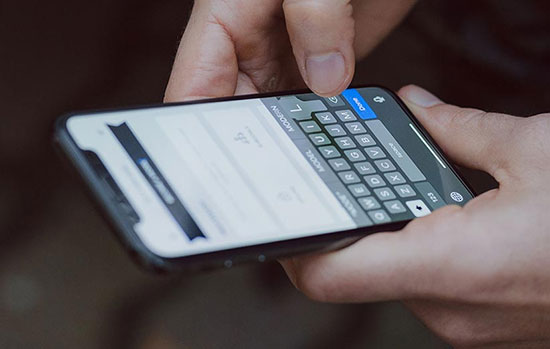
تغییر تنظیمات تصحیح خودکار و پیشبینی کلمات
برای بهرهگیری از قابلیت تصحیح خودکار و پیشبینی کلمات، لازم نیست که به حالت پیشفرض آنها در سیستمعاملهای اندروید یا iOS بسنده کنید و میتوانید تا حد زیادی آنها را شخصیسازی کنید.
در اندروید خالص، روانهی تنظیمات شوید و سپس به ترتیب به این بخشها مراجعه کنید. System، Languages & input، Virtual keyboard، Gboard و در نهایت Text correction. در این بخش میتوانید مواردی مانند تصحیح خودکار (autocorrect) و پیشبینی کلمات (predictive text) را فعال یا غیرفعال کنید.

در این قسمت میتوانید Personalized suggestions را هم فعال کنید که با استفاده از تمام محتوای تایپشده از طرف شما در تمام سرویسهای گوگل، قابلیت پیشبینی کلمات را هوشمندتر میکند. با فعال کردن Next-word suggestions هم کل جمله برای پیشبینی کلمات جدید در نظر گرفته میشود. با فعال کردن این گزینهها، دقت این مشخصهها افزایش مییابد و در زمینهی تایپ سریع تر تأثیرگذار خواهند بود.
در iOS، برای چنین کارهایی باید در ابتدا به بخش تنظیمات و بعد از آن General و Keyboard مراجعه کنید. در اینجا مانند اندروید به تنظیمات خیلی زیادی دسترسی ندارید. در این قسمت میتوانید مواردی مانند Autocorrect (برای اصلاح خودکار کلماتی که غلط املایی دارند) و predictive text (پیشنهاد کلمات جدید که در بخش فوقانی کیبرد به نمایش درمیآید) را فعال یا غیرفعال کنید. اگر اصلاح خودکار iOS سرعت تایپ شما را پایین میآورد، بهتر است آن را غیرفعال کنید.
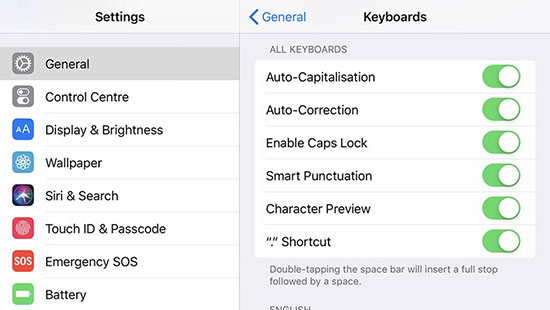
تغییر در تنظیمات کیبرد پیشفرض
به غیر از اصلاح خودکار و پیشبینی کلمات، برای تایپ سریع تر و بدون نیاز به نصب کیبردهای جدید، میتوانید بسیاری از تنظیمات کیبرد فعلی خود را با توجه به نیازهایتان تغییر دهید. بهتر است مدتی برای این تنظیمات وقت صرف کنید تا ببینید کدام تغییرات میتوانند سرعت تایپ شما را افزایش دهد.
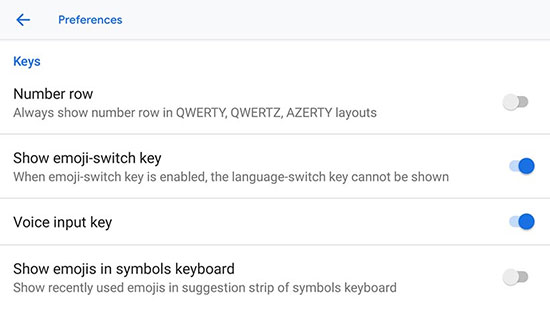
اگر کاربر اندروید هستید و از کیبرد Gboard استفاده کنید، با نگه داشتن انگشت بر دکمه کاما و انتخاب اولین آیکون از سمت چپ، میتوانید حالت تایپ یکدستی را فعال کنید که کار شما را برای تایپ با یک دست راحتتر میکند. با ضربه بر فلشها، میتوانید جهت این کیبرد را با توجه به راستدست یا چپدست بودن تغییر دهید و برای برگشتن به حالت عادی، کافی است بر اولین گزینه از بالا که در کنار این کیبرد پدیدار شده، ضربه بزنید.
برای اعمال تنظیمات بیشتر، در بخش تنظیمات به System، Languages & input، Virtual keyboard، Gboard و در نهایت Preferences مراجعه کنید. در این بخش بهعنوان مثال میتوانید ارتفاع کیبرد یا نحوهی دسترسی به ایموجیها و نشانهها را تغییر دهید.
در منوی تنظیمات Gboard، میتوانید قابلیت Glide typing را هم فعال کنید. در این روش، برای تایپ کردن کافی است انگشت خود بهصورت پشت سر هم بر کلمات موردنظر بکشید. هرچند بسیاری از افراد چندان با این روش راحت نیستند، اما برخی از کاربران این روش را به روشهای سنتی تایپ ترجیح میدهند و به نظر آنها با این روش میتوان تایپ سریع تر را امکانپذیر کرد.
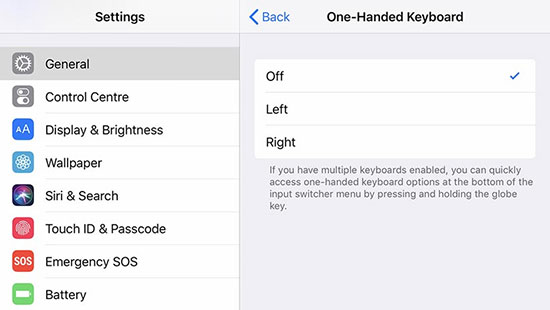
iOS هم از قابلیت کیبرد یک دستی پشتیبانی میکند. برای این کار بر کلید کره زمین در کیبرد انگشت خود را مدتی نگه دارید تا بتوانید این حالت را فعال کنید، یا اینکه از بخش تنظیمات به General و سپس Keyboards مراجعه کنید و در نهایت بر گزینه One-Handed Keyboard ضربه بزنید.
ایجاد میانبرهای مختلف برای تایپ سریع تر
کیبردها هم مانند بیشتر نرمافزارها، از میانبرها پشتیبانی میکنند. با ایجاد این میانبرها، میتوانید در وقت خود صرفهجویی کنید و فقط با تایپ چند حرف، جملهای کامل نوشته میشود. بهعنوان مثال عبارت omw میانبری برای on my way است که این مورد یکی از میانبرهای پیشفرض کیبرد آیفون محسوب میشود.
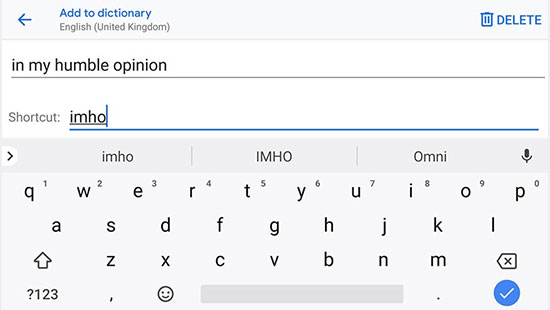
برای ایجاد این میانبرها در اندروید و iOS کار سختی در پیش ندارید. در گوشیهای مبتنی بر اندروید، ابتدا به بخش تنظیمات و سپس System، Languages & input، Virtual keyboard، Gboard، Dictionary و در نهایت Personal dictionary مراجعه کنید. بعد از انتخاب زبان، بر آیکون مثبت (در گوشه راست فوقانی) ضربه بزنید و عبارتهای موردنظرتان را تایپ کنید. بهعنوان مثال اگر از عبارت in my humble opinion زیاد استفاده میکنید، در این بخش میتوانید میانبر imho را برای آن مشخص کنید تا هر وقت imho را تایپ کردید، در پیشنهادها عبارت in my humble opinion ظاهر شود و بهراحتی بر روی آن ضربه بزنید.

در iOS، برای بهرهگیری از این مشخصه برای تایپ سریع تر، ابتدا به بخش تنظیمات و سپس General، Keyboard و در نهایت Text Replacement مراجعه کنید. اپل برای این مشخصه دو مثال فراهم کرده که با ویرایش آنها میتوانید با این قابلیت آشنا شوید. برای ایجاد میانبرهای مختلف، بر آیکون مثبت در گوشه راست فوقانی رابط کاربری ضربه بزنید. در این جا هم مانند اندروید کافی است عبارت اصلی و میانبر مربوط به آن را تایپ کنید.
نصب یک کیبرد جدید
هم اندروید و هم iOS از کیبردهای دیگر توسعهدهندگان هم پشتیبانی میکنند و به همین خاطر اگر از کیبرد پیشفرض خود رضایت ندارید، میتوانید آن را تغییر دهید. یکی از محبوبترین کیبردها، Gboard گوگل است که خوشبختانه برای iOS هم عرضه شده و میتوانید در آیفون خود آن را نصب کنید و از قابلیتهای آن بهره ببرید.
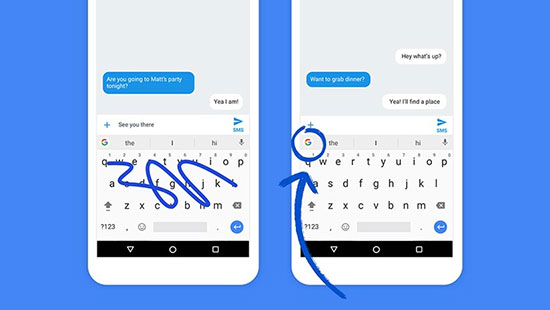
یکی دیگر از کیبردهای محبوب برای تایپ سریع تر، کیبرد SwiftKey است. این اپلیکیشن با بهرهگیری از هوش مصنوعی خیلی سریع کلمات و عبارتهای مورد استفاده کاربران را یاد میگیرد و به همین خاطر میتواند سرعت تایپ آنها را افزایش دهد. یکی دیگر از کیبردهایی که توجهات زیادی را جلب کرده، Fleksy است. مهمترین قابلیت این اپلیکیشن، امکان شخصیسازی گسترده آن است و کاربران تقریبا میتوانند بیشتر ویژگیهای آن را با توجه به نیازهای خود، شخصی سازی کنند.
از بین دیگر کیبردها میتوانیم به اپلیکیشن Hydrogen Keyboard Chrooma برای اندروید و Thumbly برای iOS اشاره کنیم که هرکدام از قابلیتهای جذابی بهره میبرند. در این زمینه باید بگوییم که با توجه به نحوهی تایپ کردن و سلایق شخصی، میتوانید بهترین و سریعترین کیبرد موردنظر خود را انتخاب کنید.
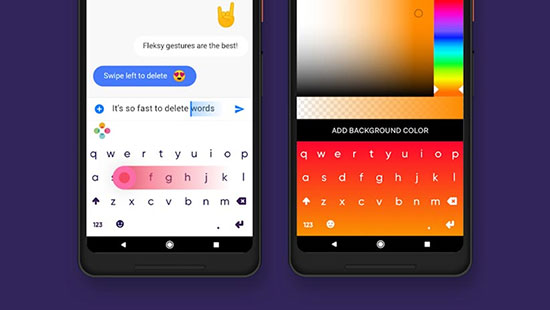
بعد از نصب یک کیبرد جدید، برای فعالسازی آن باید اقداماتی را انجام دهید. در اندروید، پس از مراجعه به بخش تنظیمات باید به System، Languages & input، Virtual keyboard و Manage keyboards مراجعه کنید. در iOS هم بعد از ورود به تنظیمات، به General، Keyboard و در نهایت Keyboards سر بزنید.











ارسال نظر