کورتانا چیست؟
مایکروسافت با عرضه ویندوز ۱۰ سروصدای زیادی راه انداخته و باید گفت که انصافا این هیاهو بیهیچ نیست و جدیدترین نسخه سیستمعامل این غول نرمافزاری امکانات زیادی را شاهد است.
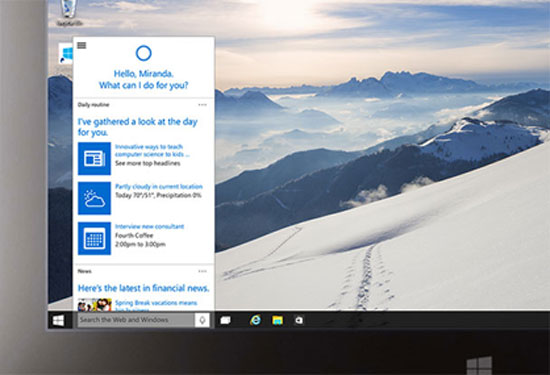
کورتانا در ویندوز ۱۰ نقش دستیار شخصی را بازی میکند، بعد از اینکه کاربر نسخه ویندوز خود را به جدیدترین نسخه ویندوز مایکروسافت آپدیت کرد میتواند از طریق صدور فرمان صوتی به کورتانا،ایمیل ارسال کند، قرار ملاقات تعیین کند و انجام یکسری از کارهای روزمره را به کورتانا واگذار کند.
اگر از طرفداران بازیهای کامپیوتری هستید بدون شک کورتانا را میشناسید، نام دستیار شخصی مایکروسافت از شخصیت کورتانا در بازی معروف هِیلو اقتباس شده است. کورتانا در این بازی نقش هوش مصنوعی را ایفا میکرد.
کورتانا اولین بار با ویندوزفون ۸.۱ پا به دنیای دیجیتالی گذاشت و پس از کسب محبوبیت مایکروسافت بر آن شد تا این دستیار دیجیتالی را به ویندوز ۱۰ نیز اضافه کند، این امر همگام با سیاستهای یکپارچه سازی ویندوز از جانب مایکروسافت صورت گرفته است.
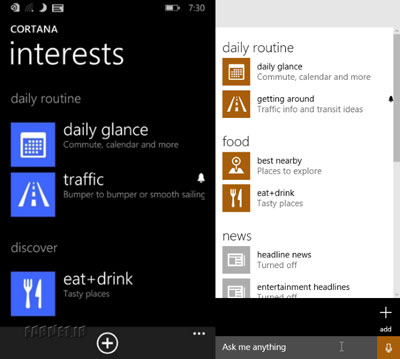
این نکته نیز جالب است که کورتانا عمر زیادی در ویندوزفون ندارد اما در همین عمر کوتاه آنقدر برای مایکروسافت جذاب بوده که این شرکت قصد دارد دستیار صوتی خود را روانه سیستمعاملهای iOS و اندروید کند.
همانطور که گفته شد پس از فعال شدن کورتانا این دستیار صوتی وظایف زیادی را که کاربر باید آنها را با ماوس و صفحهکلید انجام میداد از دوش کاربر برمیدارد به این ترتیب ثبت برنامههای مختلف و یادآوری آنها، امکان ثبت محتوای ایمیل و سایر پیامها از طریق دیکته گفتن به کورتانا، جستجوی صوتی در اینترنت و اجرای اپلیکیشنها بوسیله این دستیار صوتی زحمتکش انجام میشود.
ناگفته نماند که کاربران همچنان امکان انجام کارها را به شیوه معمولی و استفاده از صفحهکلید و ماوس دارند. پس از اشاره به ماهیت کلی کورتانا بد نیست نگاهی به شیوه فعال سازی و حذف این دستیار صوتی بیاندازیم.
روش فعالسازی و تنظیمات کورتانا در ویندوز ۱۰
کورتانا در واقع در ویندوز ۱۰ به صورت پیشفرض نصب شده و فعال است و کافی است با صدور فرمان صوتی Hey Cortana از طریق میکروفن، دستیار شخصی خود را فرا بخوانید، در مرحله بعد به راحتی میتوانید به کورتانا فرمان بدهید، برای مثال بپرسید ساعت چند است (what time is it) یا امروز چندم است (What is today's date).
کورتانا با هوشمندی تمام در چشم بهم زدنی به سوالهای شما پاسخ میدهد. تا اینجا شما اطلاعات لازمی را در خصوص کورتانا بدست آوردهاید اما این ارتباط باید دو طرفه باشد یعنی کورتانا نیز اطلاعات مورد نیازش را در خصوص شما کسب کند، برای اینکار بر روی گزینه جستجوی کورتانا کلیک کرده و از منوی سمت چپ در قسمت بالا گزینه Notebook را انتخاب کنید.
این ابزار به کورتانا اجازه میدهد اطلاعاتی را در خصوص شما داشته باشد، هرچه قدر دامنه این اطلاعات بیشتر باشد کورتانا بیشتر میتواند به شما کمک کند.
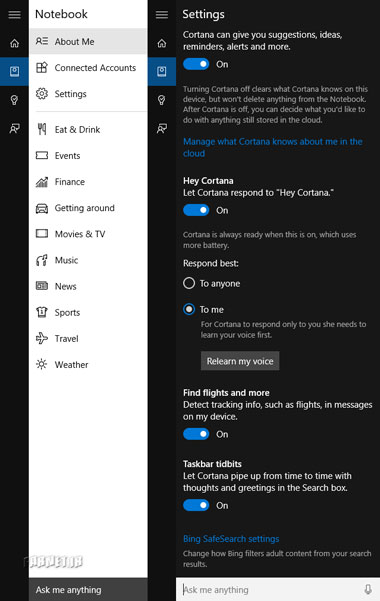
اگر خاطر شما باشد گفتیم که کورتانا با فرمان صوتی Hey Cortana فراخوان میشود در واقع کورتانا همیشه منتظر شنیدن این فرمان است تا خودی نشان داده و دستورات شما را اجرا کند.
اما در قسمت Settings قادر هستید فرمانهای دیگری برای فراخوانی کورتانا مشخص کنید. جالب اینجاست میتوانید تنظیم کنید که کورتانا لحن صدای شما را تشخیص داده و تنها با صدای شما فراخوانی شود یا اینکه هر کاربری که پشت کامپیوتر نشست بتواند به کورتانا دستور صوتی صادر کند.
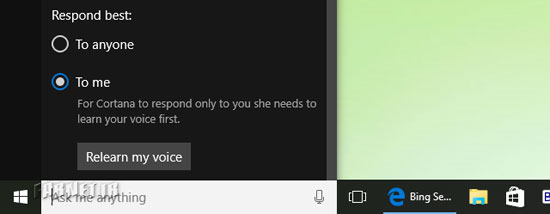
کورتانا از آنچه فکر کنید هوشمندتر است، کافی است اطلاعات کافی در خصوص علایق کاربر داشته باشد تا بر اساس این اطلاعات اخبار، برنامههای تلویزیونی یا گزارشهای ورزشی مناسب با سلیقه کاربر را جمعآوری کرده و در اختیار وی قرار دهد.
امکان مشخص کردن مناطق مورد علاقه نیز یکی دیگر از هنرهای کورتانا است، این دستیار صوتی میتواند فاصله کاربر تا مکان مورد نظر را محاسبه کند، جالب اینجاست که میتوانید تعریف کنید تا در هنگام رسیدن به مکانی مشخص نکتهای از جانب کورتانا یادآوری شود،
برای مثال اگر کاربر در منزل مادرش بود به وی پیغام داده شود تا چیزی از آنجا بردارد یا کاری را برای مادرش انجام دهد. (البته بیشتر این موارد زمانی کاربرد دارد که کاربر از ویندوز ۱۰ موبایل استفاده کند.)
تنظیمات مربوط به زبان و لهجه کورتانا
این نکته را نیز در نظر داشته باشید که اگر در منطقه جغرافیایی زندگی میکنید که کورتانا از آن زبان پشتیبانی نمیکند، باز هم با کورتانا با زبان انگلیسی میتوانید تعامل برقرار کنید.
برای اضافه کردن زبان انگلیسی جهت ارتباط با کورتانا منوی استارت را باز کنید و به قسمت Setting and selecting Time & Language مراجعه کنید. در این قسمت گزینه Region & language را انتخاب کنید. در اینجا میتوانید زبان انگلیسی را به عنوان زبان پیشفرض انتخاب کنید.
بد نیست بدانید کورتانا لهجههای مختلف زبان انگلیسی را میشناسد. برای تنظیمات کورتانا جهت شناخت لهجههای مختلف به منوی Settings رفته و قسمت Time & language را انتخاب کرده و وارد Speech شوید سپس گزینه Recognize non-native accents را فعال کنید.
ناگفته نماند که کورتانا بیشتر زبانهای بینالمللی را میشناسد اما بدون شک در هیچکدام از آنها مانند انگلیسی تبحر ندارد.
همانطور که اشاره شد کورتانا لهجههای مختلف انگلیسی را میشناسد اما اگر احساس کردید با تلفظ شما مشکل دارد کافی است تا وی را در جریان تلفظ خود قرار دهید.
برای آموزش کورتانا جهت آشنایی با تلفظ کاربر کافی است تا منو را باز کرده و به قسمت Notebook وارد شوید در اینجا گزینه Settings را فعال کرده و به سمت پایین اسکرول نموده و قسمت Learn my voice را انتخاب کنید.
در اینجا از کاربر خواسته میشود با کورتانا صحبت کند تا این دستیار هوشمند صوتی با لهجه و تلفظ کلمات مختلف که از جانب کاربر ادا میشود آشنا شود. دستیار صوتی کورتانا بیشتر از آنکه فکر کنید هوشمند است و کافی است چند دقیقه به صحبت کردن کاربر گوش فرا دهد تا به تلفظ وی عادت کند.
به هیچ وجه در خصوص تشخیص لهجه کورتانا نگران نباشید، کاربران گزارش دادهاند که این دستیار صوتی هوشمند حتی لهجه انگلیسی کوره دهاتهای انگلستان را نیز به راحتی میشناسد.
از طرف دیگر همانطور که اشاره شد، اگر لهجه شما از جانب کورتانا شناسایی نشد باز هم جای نگرانی نیست چرا که به راحتی میتواند با لحن تلفظ کاربر با شنیدن چند جمله آشنا شود.
تا اینجا در خصوص ویژگیهای کورتانا و همچنین تنظیمات مربوط به تشخیص لهجه در ویندوز ۱۰ صحبت کردیم حال زمان آن است که ببینیم این دستیار صوتی هوشمند چه چیزهای دیگری در آستین دارد.
سه فرمان صوتی پرکاربرد و رایج در ویندوز ۱۰ برای تعامل با کورتانا
خجالتی نباشید و سعی کنید هرچه بیشتر با این دستیار صوتی صحبت کنید، برای مثال با صدورفرمان صوتی میتوان با یکی از دوستان برای فردا ظهر قرار جلسه گذاشت یا اینکه اگر شخص خاصی تماس گرفت مورد بخصوصی را یادآوری کند. بیدار کردن کاربر در ساعت مشخص نیز از هنرهای دیگر کورتانا است.
اگر از کاربرهای ویندوز فون ۸.۱ باشید حتماً تاکنون با کورتانا آشنا شدهاید، این دستیار صوتی از آن زمان تاکنون تغییرات زیادی کرده است و بدون شک در آپدیتهای بعدی ویندوز ۱۰ نیز شاهد پیشرفت بیشتر کورتانا خواهیم بود.
همانطور که اشاره شد کورتانا در حال حاضر میتواند اخبار مختلف، اطلاعات سهام، ساعتهای پرواز، هواشناسی و طیف وسیعی از دادهها را جمع آوری و در اختیار کاربر قرار دهد.
کورتانا و حفظ حریم شخصی
این دستیار صوتی اطلاعات زیادی نیز راجع به حریم خصوصی کاربر جمعآوری میکند تا در جستجوهای بعدی از با در نظر گرفتن این اطلاعات نتایج شخصیسازی شده بیشتری در اختیار کاربر قرار دهد.
اطلاعات جمعآوری شده از کاربر توسط کورتانا در بانک اطلاعاتی نگهداری میشود این بانک در حساب ابری واندرایو ذخیره میشود، اما اگر در خصوص حریم شخصی خود حساس هستید کافی است تا منوی استارت را باز کردن و در قسمت Settings گزینه Privacy را انتخاب کنید.
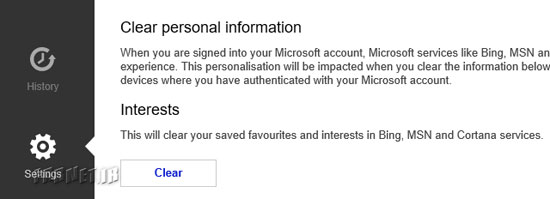
درا اینجا وارد Speech شده و در قسمتinking & typing گزینه Manage cloud info را انتخاب کنید. در مرحله بعد با استفاده از قسمت Go to bing and manage personal info میزان در دسترس بودن اطلاعات شخصی خود را مشخص کنید. برای اینکار در قسمت Personalization Tab مدیریت کاملی بر اطلاعات شخصی دارید.
حذف و غیر فعال کردن کورتانا در ویندوز ۱۰
با تمامی محاسنی که از کورتانا ذکر کردیم باز هم اگر دوست داشتید به راحتی میتوانید این دستیار صوتی هوشمند را غیرفعال کنید.
بدون شک کورتانا یکی از بهترین ابزارهای مدیریتی است که تاکنون مایکروسافت عرضه کرده اما همانطور که ذکر شد اجباری برای استفاده از این دستیار صوتی وجود ندارد و اگر عادت به صدور فرمان صوتی ندارید به راحتی میتوانید عطای کورتانا را به لقایش بخشوده و این دستیار صوتی را غیرفعال کنید.
برای اینکار کافی است تا منوی کورتانا را باز کرده و در قسمت Notebook گزینه Settings را انتخاب کرده و تنظیمات کورتانا را بر روی Off قرار دهید. اگر خاطر شما باشد گفتیم که کورتانا اطلاعات شخصی را از کاربر جمعآوری میکند تا در آینده بر اساس این اطلاعات، اجرای فرامین صوتی را دقیقتر و شخصیسازی شده انجام دهد،
اما اگر حوصله کورتانا را ندارید دیگر جمعآوری اطلاعات شخصی نیز از جانب این دستیار صوتی لزومی ندارد و بنابراین بهتر است جمعآوری اطلاعات شخصی کورتانا را از جانب کورتانا غیر فعال کنید. برای این کار کافی است تا به منوی استارت وارد شده و در قسمت Settings گزینه Privacy را انتخاب کنید.
در اینجا وارد منوی Speech inking & typing شده و گزینه Stop getting to know me را انتخاب کنید، دستور خود را با کلیک کردن بر روی Turn off تایید کنید.
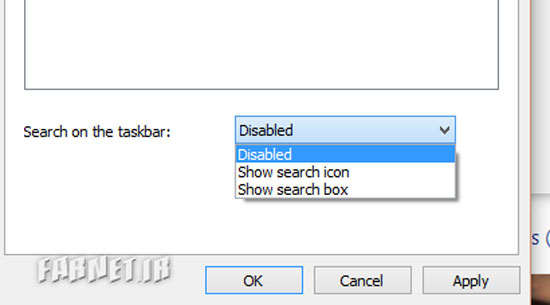
به این ترتیب کورتانا به راحتی غیرفعال میشود اما اگر باز هم نگران حجمی هستید که این دستیار صوتی اشغال کرده کافی است تا بر روی task bar راست کلیک کرده و کورتانا را انتخاب کنید، در اینجا Hidden را انتخاب کرده تا قسمت جستجو کاملاً حذف شود.
ناگفته نماند که به این ترتیب امکان جستجو توسط کورتانا غیرفعال میشود اما کاربر به همان شیوه سنتی قادر است به جستجوی فایلهای مورد نظر خود در ویندوز بپردازد، برای این کار کافیست تا دکمه ویندوز را فشرده و عبارت دلخواه را تایپ کنید.
همانطور که ذکر شد، کورتانا ابرازی مناسب برای بهرهوری است و انتظار میرود در آینده شاهد پیشرفت این دستیار هوشمند صوتی باشیم با این حساب پیشنهاد میکنیم سعی کنید رفتهرفته به صدور دستورات صوتی و انجام کار از طریق کورتانا عادت کنید.











ارسال نظر