۵ روش خواندن آفلاین صفحات وب
دلایل زیادی برای اینکه بخواهید تمام محتوای صفحه وب را ذخیره کنید وجود دارد. به عنوان مثال شاید بخواهید زمانی که به اینترنت دسترسی ندارید به این صفحه بروید.
با Internet Explorer، FireFox و Google Chrome به راحتی میتوانید یک صفحه وب را در فرمت HTML، برای مطالعه به صورت آفلاین، ذخیره کنید؛ اما زمانی که تنها قسمتی از یک صفحه یا تمام محتوای یک صفحه وب را بخواهید به گزینههای بیشتری نیاز دارید.
Dennis O'Reilly میگوید: روزی کسی از من پرسید چگونه میتواند یک کپی از صفحه وب ذخیره کند. شخص میخواست محتوای صفحه یعنی متن به همراه عکس را در فایلی روی کامپیوترش باهم ذخیره کند نهفقط بهعنوان یک آدرس بوکمارک. صفحات وب همیشه عوض شده و از بین میروند، بعضی هیچگاه برنمیگردند. فقط کافی است از کسی که روی بوکمارک خراب و قدیمی کلیک کرده سؤال کنید.
در اینجا پنج روش برای ذخیره محتوای صفحه وب را برای جستوجوی آفلاین گردآوردهایم. بهعلاوه دلیل اینکه شاید دیگر هیچوقت احتیاج به بوکمارک کردن یک صفحه نداشته باشید.
روش رسم سریع McGraw
سریعترین روش برای ثبت آنچه در Browser خود مشاهده میکنید، فشردن کلیدهای Alt+PrintScreen در ویندوز است. این کلیدها از محتوای پنجرهی فعلی اسکرینشات میگیرد. در Mac با فشردن کلیدهای Command+Shift+۳ میتوانید از صفحه اسکرینشات بگیرید (در صورت فشردن Command+Shift+۴ میتوانید مقداری از صفحه که مایل به گرفتن اسکرینشات از آن هستید را مشخص کنید). سپس با استفاده از هر پردازشگر عکس (نظیر Paint در ویندوز) و فشردن Ctrl+V میتوانید تصویر موردنظر را در فرمتهای مختلف مثل JPEG، PNG، BMP و … ذخیره کنید.
گرفتن اسکرینشات از صفحه سریع است، اما شاید بخواهید اطلاعات بیشتری از یک صفحه وب، در لحظهای که در مانیتور جا میشود داشته باشید. یا شاید به دنبال قسمتی از متن و تصویر باشید، نه تمام آنچه میبینید. همچنین نمیتوانید متن موجود را کپی کنید یا با سایر محتوا کاری انجام دهید، چون فقط یک تصویر بزرگ از صفحه وب موردنظر دارید.
روش گرفتن محتوا
برای کپی کردن تمام محتوای صفحه وب کلیدهای Ctrl+S را بفشارید تا پنجره Save as باز شود. Internet Explorer، Mozilla FireFox و Google Chrome به شما اجازه میدهند صفحات را با تنظیمات پیشفرض Web Page, complete یا Web Page, HTML only ذخیره کنید. FireFox دو گزینه دیگر را هم ارائه میدهد: Text files و All files.
Complete Web page، فایل HTML را به همراه پوشهای که حاوی سایر عناصر، مانند عکسها و کدهای مربوطه است، ذخیره میکند. وقتیکه فایل اصلی را در مرورگر خود باز کنید لینکها، تصاویر و سایر عناصر بنا به وضعیت اینترنت، در دسترس بودن سرور Host وب و متغیرهای دیگر، شاید نمایش داده نشوند. میتوانید برای مطالعه پیرامون ذخیره صفحات وب در FireFox، به این آدرس مراجعه کنید و برای مطالعه در Microsoft در مورد IE۹ به این آدرس بروید.
روش ذخیره تنها متن
اگر فقط به دنبال متن صفحه بدون تصاویر و عناصر دیگر هستید، سریعترین راه این است که با فشردن Ctrl+A تمام صفحه را انتخاب کنید. سپس برای کپی کردن Ctrl+C را فشار دهید. حالا برنامهی ویرایشگر متنی نظیر Word را باز کرده و به ترتیب روی Edit > Paste Special > Unformatted text کلیک کنید. Text File تولیدشده احتمالاً تمام متن موجود در صفحه وب را به همراه دارد. بهعلاوه متنی که نمیخواهید، مثلاً متن موجود در منو.
Paste کردن متن درصورتیکه با موس، فقط متنی را که میخواهید برای کپی کردن انتخاب کنید، دقیقتر است تا اینکه تمام صفحه را کپی کنید. بعد Ctrl+C را فشار دهید. ویرایشگر متن را باز کنید، Ctrl+V را فشار دهید تا متن نیمه قالبدار را Paste کنید. در بسیاری از ویرایشگرهای متن با نگهداشتن Ctrl میتوانید روی لینکهای موجود در متن کلیک کنید. متناوباً میتوانید با Paste کردن به صورت Edit > Paste Special > Unformatted text متن ساده را در اختیار داشته باشید.
روش Print as PDF
قابلیت Printing موجود در گوگل کروم نسبت به IE و FireFox به این مرورگر برتری میدهد. به سادگی روی علامت آچار در سمت راست بالای کروم کلیک کنید. سپس Print > PDF > Save as PDF را انتخاب کنید. در ویندوز، در پنجرهی Print preview، میتوانید انتخاب کنید که طرحبندی به صورت پرتره باشد یا Landscpe، شماره صفحات موردنظر را انتخاب کنید و در قسمت Advanced به تنظیمات بیشتری دسترسی خواهید داشت.
پنجرهی Print، در نسخه مکینتاش Google Chrome و FireFox (مثل هر برنامه دیگری در Mac) دارای منوی Print است که به شما اجازه میدهد از صفحه دلخواه، فایل PDF بسازید و آن را فکس، ایمیل و … کنید. پنجرهی Save as به شما اجازه میدهد موضوع یا واژه کلیدی برای فایل انتخاب کنید. همینطور میتوانید برای باز کردن، کپی کردن و یا پرینت PDF پسورد بگذارید.
FireFox ویندوزی در صورت وجود نرمافزار مخصوص PDF، گزینههای مربوط به PDF را در پنجرهی Print نمایش میدهد. اگر برنامهی Adobe Acrobat Reader را در سیستم خود ندارید، میتوانید برنامه مجانی CutePDF Writer از Acro Software را تهیه کنید.
برای ساخت فایل PDF در Internet Explorer روی صفحه وب کلیک راست کنید و گزینه Convert to Adobe PDF یا Append to existing PDF را انتخاب کنید. همینطور در پنجره Print بازشده، با انتخاب گزینه XPS، صفحه XML از وبسایت موردنظر خود را بسازید. برای مطالعه بیشتر در مورد XMS به این آدرس بروید.
روش Plug-in برای مرورگر
بعد از ثبتنام در سرویسRead it later، میتوانید یک لیست از تمام صفحاتی که میخواهید بعداً به صورت آفلاین بخوانید را تولید کنید. صرفنظر از اینکه از چه مرورگر و کامپیوتری استفاده میکنید، حتی نسخههایی از برنامه این سرویس برای گوشیهای هوشمند وجود دارد.
add-on سرویس Read it later در FireFox دکمهای را در گوشه بالا سمت راست مرورگر قرار میدهد که با کلیک کردن روی آن دسترسی سریع به لیست لینکهای ذخیرهشده خود خواهید داشت. در آنجا میتوانید لینکها را دستهبندی کنید، sync یا همگام کنید، در میان آنها به جستوجو بپردازید و یا با تنظیمات حسابتان دسترسی داشته باشید. روی هر قسمتی از صفحه وب کلیک کرده و گزینه Read This Page Later را انتخاب کنید تا به لیستتان اضافه شود.
برای اضافه کردن صفحات به Read It Later از Chrome و IE، بوکمارکلت سرویس را بکشید و روی نوار Favorites در IE یا نوار بوکمارکها در Chrome رها کنید. اگر نوار Bookmarks در کروم را نمیبینید، روی علامت آچار کلیک کنید، سپس Preferences و بعد Always show the bookmarks bar را بزنید.
قسمت Web History گوگل جایگزینی برای بوکمارک
صنعت تازهای برای کمک به مردم شکلگرفته تا بتوانند صفحات وب و بوکمارک موردعلاقهشان را ذخیره کنند، شاید برخی مدتها از آخرین بار که این کار را انجام داده باشند گذشته باشد. اگر بخواهید چیزهایی را که در وب مشاهده کردهاید پیگیری کرده و آدرسشان را پیدا کنید به صفحه Google web history خود وارد شوید، در آنجا میتوانید هر چیزی را که برای آن در اینترنت به جستوجو پرداختهاید یا هر سایتی که به آن واردشدهاید را به ترتیب تاریخی نزولی مشاهده کنید.
بیشتر افراد ترجیح میدهند که فعالیتهای آنها در اینترنت با این دقت ثبت نشود. برای اینکه از ثبت آنها جلوگیری کنید، از حساب گوگل خود در کروم خارج شده و محض احتیاط از موتور جستوجوی دیگری نظیر ixquick استفاده کنید.
توجه کنید که همیشه میتوانید برخی از این فعالیتهای ثبتشده را مطابق میلتان حذف کنید. گاهی اوقات نگاه انداختن به این صفحات میتواند یادآور گذشته و کارهایی که انجام میدادید باشد. خودتان میدانید درباره افرادی که از گذشته درس نمیگیرند چه گفته میشود.



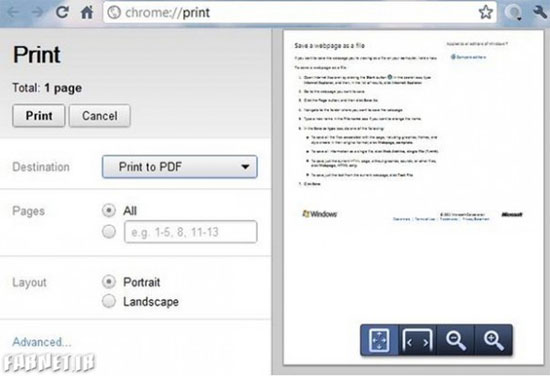
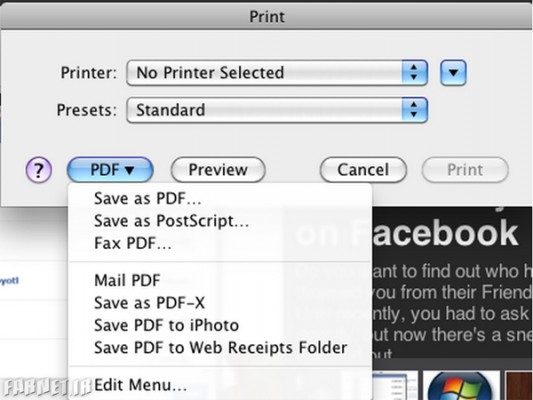









ارسال نظر