بهترین ترفندهای گوگل مپ را بشناسید
گوگل مپ ترفندهای مخفی زیادی دارد که میتوانند استفاده از این اپلیکیشن را در حین رانندگی و سایر مواقع تا میزان زیادی راحتتر کنند.
زومیت: سرویس نقشه گوگل یا گوگل مپس را میتوان نقطه آغاز یک تحول در زمینه موقعیتیابی و مسیریابی بهحساب آورد. این سرویس روزانه مورد استفاده میلیونها کاربر قرار میگیرد و نهتنها برای مسیریابی از طرق مختلف پیادهروی، دوچرخهسواری و وسایل حملونقل شخصی و عمومی کاربرد دارد، بلکه خودش یک موتور جستجوی مکانی بسیار پیشرفته محسوب میشود.
گوگل به این سرویس خود اهمیت زیادی میدهد و هرروز با استفاده از دادههایی که کاربران بهاشتراک میگذارند وضعیت آنرا بهبود میبخشد. افزونبراین با بهروزرسانیهای دورهای، دری از امکانات جدید را بهروی کاربران باز میکند. گوگل مپس آنقدر امکانات مختلفی دارد که همه کاربران ممکن است از امکانات آن مطلع نباشد، در این بین برخی ترفندها و نکات مخفی وجود دارد که میتواند بسیار سودمند واقع شود یا استفاده از اپلیکیشن در زمانهای مختلف مسیریابی و رانندگی یا در زمان دردسترس نبودن اینترنت را آسانتر کند. در این مقاله قصد داریم تعدادی از نکات کاربردی و مفید در نسخههای دسکتاپ و موبایل (اندروید و iOS) را مرور کنیم.
مشاهده مکانهای درون یک مجتمع
گوگل مپ فقط نقاط موجود روی نقشهرا به شما نشان نمیدهد. گاهی اوقات در ساختمانها و مجتمعهای بزرگ اگر دنبال یک مغازه یا واحد اداری خاص میگردید، میتوانید با پیدا کردن مجتمع روی نقشه، کلیک کردن بر روی آن و سپس پیمایش به قسمت Directory، دریابید که داخل مراکز خرید، فرودگاهها و سایر ساختمانهای بزرگ چه چیزی وجود دارد. شما حتی میتوانید از کادر جستجوی این بخش اسم کسبوکار موردنظر را جستجو کنید تا اطلاعات آن به شما نمایش داده شود.
افزودن بیش از دو مقصد
مطمئنا در بسیاری از سفرهای خود، فاصلهی مبدأ و مقصد را یکسره طی نخواهید کرد و احتمالا در طول مسیر برای توقفهایی برنامهریزی خواهید کرد یا احتمالاً برای شما پیش آمده باشد که مجبور شوید قبل از رسیدن به مقصد اصلی خود مسیر خود را تغییر داده و بهجای دیگری بروید در اینصورت مدت زمان سفر باید با درنظر گرفتن توقف در مقاصد احتمالی درنظر گرفته شود. گوگل مپ این امکان را به شما میدهد تا بتوانید مقصدهای احتمالی را بین مبدأ و مقصد اصلی اضافه کنید. برای انجام این کار مراحل زیر را دنبال کنید:
-
نخسین مقصد موردنظرتان را انتخاب کنید.
-
منوی سه نقطه در سمت راست نمایشگر را لمس کنید.
-
با استفاده از گزینهی Add Stop نقاط توقف احتمالی مدنظرتان را انتخاب کنید.
-
با لمس گزینهی Done این نقاط را به مسیرتان اضافه کنید.
-
با انجام این کار زمان تخمینی رسیدن به مقصد دقیقتر میشود. درضمن درصورت تمایل برای تغییر ترتیب مقاصد میتوانید با نگهداشتن انگشتتان روی مقصد موردنظرتان و کشیدن آن به سمت بالا یا پایین، مکان آن را در اسامی مقاصد تغییر دهید.
تغییر آیکون وسیله نقلیه در هنگام استفاده از قابلیت ناوبری
اگر در حال رانندگی هستید، مسیریاب اپلیکیشن iOS و اندروید گوگل مپ به شما امکان میدهد تا انتخاب کنید چه خودرویی در مسیریابی شما نشان داده شود. پس از شروع مسیریابی، روی نمادی که مکان فعلی شما را نشان می دهد ضربه بزنید و یک منوی پاپ آپ با چندین گزینه نماد خودرو ظاهر می شود: یک سدان، یک وانت یا یک شاسی بلند.
استفاده از دستیار صوتی گوگل اسیستنت در هنگام مسیریابی
اگر میخواهید در حین رانندگی با گوگل مپس تعامل داشته باشید یا بهعبارتی نمیخواهید چشم خود را از جاده بردارید. در اپلیکیشن اندروید با دستورات صوتی «OK Google» میتوانید بدون تایپکردن، هرچه لازم دارید از دستیار گوگل اسیستنت درخواست کنید. به عنوان مثال، اگر متوجه شدید که بنزینتان کم شده است، بگویید «OK Google، find gas stations» تا نزدیکترین پمپ بنزینها را روی نقشه نشان دهد.
همچنین میتوانید مواردی مانند «What's my next turn» برای فهمیدن تغییر جهت بعدی، «What's my ETA» برای اطلاع از زمان رسیدن به مقصد، یا «How's traffic ahead» را برای اطلاع از وضعیت ترافیک بپرسید. در گوشیهای اندروید با گفتن OK Google و آیفون با ضربهزدن روی نماد میکروفون میتوانید دستیار را راهاندازی و سوالات خود را بپرسید.
استفاده آفلاین از گوگل مپ
در بسیاری از مواقع در حساسترین و ضروریترین زمان ممکن است اینترنت گوشیتان قطع شود و دیگر قادر به مسیریابی نباشید. با استفاده از قابلیت دانلود نقشههای آفلاین لازم نیست نگران این موضوع باشید و بدون نیاز به اینترنت میتوانید مسیرتان را پیدا کنید. برای استفاده از گوگل مپ آفلاین مراحل زیر را دنبال کنید.
-
یک آدرس یا منطقه را جستجو کنید، منوی پایین صفحه را به بالا بکشید.
-
روی گزینه سهنقطه در سمت بالا ضربه بزنید.
-
گزینهی Download offline map را انتخاب کنید.
اگر حافظه کافی در دستگاه خود داشته باشید، نقشه مورد نظر ذخیره خواهد شد. برای اینکه بعداً به آن دسترسی پیدا کنید، روی نماد پروفایل ضربه زده و روی Offline Maps ضربه بزنید، سپس میتوانید اطلاعات کسبوکارهای منطقه و مسیرهای گام به گام را در بخش دانلود شده دریافت کنید.
تغییر مسیر با کشیدن و رها کردن (نسخه دسکتاپ)
اگر در مسیری که گوگل مپ به شما پیشنهاد میکند مقصدی وجود دارد که میخواهید از رسیدن به آن حذر کنید یا میخواهید مسیر خود را تغییر دهید، میتوانید در نسخهی دسکتاپ گوگل مپ روی هر نقطه از مسیر با موس کلیک کنید و با نگهداشتن موس، نقطهی تغییر مسیر را به سمت مکان ترجیحی خود جابجا کنید تا مسیریابی از نقطهی موردنظر شما صورت بگیرد. این قابلیت تنها برای مسیریابی با خودروهای شخصی، دوچرخه و پیادهروی امکانپذیر است و در هنگام مسیریابی برای وسایل نقلیهی عمومی، این ویژگی غیرقابلاستفاده میشود.
یافتن مسیر تنها با یک کلیک (نسخه دسکتاپ)
تقریباً همهی کاربران میدانند که با تایپکردن مقصد موردنظر میتوان بهراحتی آن را پیدا و مسیریابی کرد؛ اما روش راحتتری برای انجام این کار نیز وجود دارد. با راستکلیککردن روی نقطهی موردنظر و انتخاب گزینههای Direction from here یا Direction to here بهراحتی میتوانید آن را بهعنوان نقطهی مقصد یا مبدأ تعیین کنید.
اندازهگیری مسافت بین دو نقطه (نسخه دسکتاپ)
شما میتوانید با راستکلیککردن روی هر نقطه از نقشه و انتخاب گزینهی Measure distance، فاصلهی آن نقطه را با هر نقطهی دیگری اندازهگیری کنید. پس از انتخاب این گزینه خط سیاه برجستهای با دایرهای سفید در ابتدا و انتهایش دیده میشود که با کشیدن آن به هر طرف میتوانید فاصلهی بین دو نقطه را اندازهگیری کنید.
با انتخاب مجدد این گزینه در سایر نقاط، خطهای جدیدی ایجاد میشوند که آزادی عملتان را در اندازهگیری بیشتر میکنند. مجموع مسافتهای اندازهگیریشده و مساحت کل ناحیهی انتخابشده در دو واحد کیلومتر و مایل در یک کارت اصلی نمایش داده میشوند.
فعالکردن حالت نمای خیابان
آیا میدانید آیکون آدمک زردرنگ در قسمت پایین نمایشگر که پِگمَن (Peg Man) نامیده میشود چه کاربرد و مفهومی دارد؟ چنانچه این آدمک را با نشانگر موس انتخاب کنید و آن را به نقطهای از نقشه که حالت استریت ویو برای آن فعال است، بکشید، پس از چند لحظه آن بخش با نمای خیابانی باز میشود و میتوانید تصاویر را از زوایای مختلف مشاهده کنید. با جابهجاکردن پگمن که در گوشهی سمت راست پایین صفحهنمایش قرار دارد، میتوانید سایر نماهای خیابانی را نیز به همین شکل ببینید.
پیداکردن مکان های دارای دسترسی و امکانات ویژه معلولین
افرادی که دارای معلولیت جسمی هستند یا مشکلات حرکتی دارند میتوانند هنگام مسیریابی با استفاده از وسایل حمل و نقل عمومی مسیرهای مناسبسازیشده را که از امکانات لازم برای آنها (مثل آسانسور) برخوردار هستند را پیدا کنند تا راحتتر در شهر و اماکن عمومی تردد کنند. برای استفاده از این ویژگی مراحل زیر را دنبال کنید:
-
مقصد موردنظرتان را روی نقشه انتخاب کنید و سپس گزینهی Directions را انتخاب کنید
-
آیکون مسیریابی با وسایل حملونقل عمومی را انتخاب کنید.
-
روی گزینهی سه نقطه بالا ضربه بزنید و Route options را انتخاب کنید
-
مسیریابی را از Best route به Wheelchair accessible تغییر دهید.
افزونبراین امکانی برای اطلاع از وجود امکانات ویژه برای افراد ویلچری، ناتوان یا معلول برای هر مکان درنظر گرفته شده است که میتوانید از مسیر Settings > Accessibility > Accessible Places آنرا فعال کنید. گوگل میگوید وقتی Accessible Places روشن است، مکانهایی که صندلی، سرویس بهداشتی و پارکینگ ویژه معلول وجود داشته باشند با نماد ویلچر نشان داده میشود و اگر مکانی ورودی و امکانات ویژه معلولین را نداشته باشد، به این دستهاز کاربران اطلاعرسانی میکند.
یادآوری مکان پارک خودرو
یکی از کاربردیترین ویژگیهای گوگل مپ، قابلیت مشخصکردن مکان پارک خودرو است تا دیگر خودروتان را گم نکنید. برای استفاده از این ویژگی در نسخههای اندروید و iOS باید پس از پارککردن خودرو، نقطهی آبی رنگ را لمس و گزینهی Save your parking را انتخاب کنید. پس از انتخاب این گزینه نشانگر قرمز رنگ گوگل مپ که برای نمایش مکان خاصی بکار میرود، روی نقطهی آبی رنگ ظاهر میشود.
پس از مشخصشدن نقطهی پارک خودرو، زمانیکه یک بار از اپلیکیشن خارج و دوباره وارد آن میشوید، حرف P آبی کوچکی در کنار نقطهی آبی رنگ دیده میشود. درضمن پس از لمس این نقطه کارتی باعنوان Parking Location نمایش داده میشود که با لمس گزینهی MORE INFO در سمت راست آن میتوانید با استفاده از گزینهی Share مکان پارک خودرو را مشخص و با گزینهی Clear آن را پاک کنید.
در ضمن در این قسمت میتوانید اطلاعاتی نظیر یاداشتها، تصویر محل پارک و مدتزمان باقیمانده از زمان شارژشده برای پارکینگ (البته درصورتیکه از پارکینگ پولی استفاده کردهاید) را اضافه کنید یا حتی مکان پارک خودرو را تغییر دهید. اگر هم محل پارک خود را روی نقشه پیدا نکردید با ضربهزدن روی کادر جستجو و انتخاب Parking location به سمت محل پارک خود هدایت میشوید.
مشاهده و حذف سوابق فعالیت در گوگل مپس
گوگل به جمعآوری و ثبت ریز فعالیت کاربران در سرویسهای خود مشهور است. در گوگل مپ هم چنین است و هر فعالیتی که در این سرویس انجام دهید، ثبت خواهد شد.
برای اینکه ثبت فعالیتها را متوقف یا سوابقی که از خود بهجا گذاشتهاید را پاک کنید، در مرورگر دسکتاپ به آدرس maps.google.com بروید، روی منوی همبرگری کلیک و سپس Your Data in Maps را انتخاب کنید تا به صفحه مدیریت حساب گوگل خود و بخش نقشهها منتقل شوید. در ادامه میتوانید با کلیک روی See & Delete Activity در هریک از بخشهای Location History و Web & App Activity، سوابق فعالیتهای خود را مشاهده و آنها را حذف کنید. در اپلیکیشن موبایل هم اینکار با مراجعه به قسمت Settings > Map History قابل انجام است.
حالت Incognito یا ناشناس
چنانچه میخواهید در هنگام استفاده از گوگل مپ ردپایی از خود بهجا نگذارید و سوابق استفاده از این سرویس در حساب گوگل شما ذخیره نشود یا میخواهید شخصیسازی علایق و پیشنهادات استفاده برحسب دادههای جمعآوریشده از شما صورت نگیرد، توصیه میکنیم از حالت ناشناس (Incognito Mode) استفاده کنید. این حالت تقریبا شبیه به همان قابلیت ناشناس مرورگرهاست که هیچ دادهای در هنگام مرور ذخیره نمیشود با اینحال این عمل به منزلهی ناشناسماندن شما نیست و ارائهدهنده اینترنت یا گوگل همچنان این اختیار را دارند که شما را ردیابی کنند.
برای استفاده از این حالت تنها کافی است پروفایلتان را لمس و گزینهی Turn on Incognito Mode را انتخاب کنید. پس از انجام این مراحل اپلیکیشن بسته و دوباره با حالت ناشناس اجرا میشود. برای غیرفعالکردن حالت ناشناس دوباره پروفایل را لمس و این بار گزینهی Turn off Incognito Mode را انتخاب کنید.
اشتراکگذاری موقعیت مکانی و اطلاعاز رسیدن افراد به محل
با استفاده از این ویژگی میتوانید موقعیت مکانیتان را بهصورت لحظهای و برای مدتزمان مشخصی با افراد موردنظرتان به اشتراک بگذارید که مشابه قابلیت لایو لوکیشن تلگرام و واتساپ عمل میکند و هنگامی که درحال حرکت هستید، موقعیت شما لحظه به لحظه روی نقشه حرکت میکند. برای استفاده از این قابلیت، باید پس از لمس نماد پروفایل خود، گزینهی Location sharing را انتخاب و پس از آن مخاطبان مورد نظر و مدتزمانی را که میخواهید این قابلیت فعال باشد، مشخص کنید.
یکی از امکانات جدیدی که به بخش اشتراکگذاری موقعیت مکانی افزوده شده است، امکان اطلاعیافتن از رسیدن افراد به موقعیتی خاص است. برای اینکار روی عکس پروفایل خود ضربه زده و Location Sharing را انتخاب کنید، سپس مخاطب موردنظر که قصد دریافت اعلانهای موقعیت مکانی او را دارید با ضربهزدن روی گزینهی Add انتخاب کنید. در ادامه از شما خواسته میشود موقعیت مبدأ یا مقصدی که میخواهید از بهمحض ورود یا خروج فرد از آن خبردار شوید را انتخاب کنید.
ویژگی سفر در زمان (Time Travel)
گوگل در طول سالهای متمادی تصاویر زیادی از خیابانها جمعآوری کرده است و در سال ۲۰۱۴ برای اینکه به کاربرانش نشان دهد قابلیت نمای خیابان یا Street View تا چه حد پیشرفت کرده است، ویژگی جدید سفر در زمان یا تایم تراول (Time Travel) را معرفی کند که سفر مجازی در زمان را امکانپذیر میکند.
برای استفاده از ویژگی تایم تراول، پس از جستوجو و یافتن خیابان و کلیک روی تصویر آن و انتخاب گزینه Street View باید روی آیکون کرنومتر که در گوشهی سمت چپ نمایشگر دیده میشود، کلیک کنید تا بتوانید نمای چهار بعدی از خیابانها را ببینید. برای مشاهدهی تصاویر از نماهای مختلف تنها کافی است قسمت مورد نظرتان را با دکمهی سمت چپ موس انتخاب کنید و موس را در جهات مختلف حرکت دهید. در زیر این آیکون نوار لغزانی وجود دارد که با حرکت دادن نشانگر آن میتوانید تصاویر آن خیابان در گذشته را نیز مشاهده کنید؛ البته تایم تراول فقط برای برخی از خیابانها و تنها در نسخهی دسکتاپ دردسترس است.
اضافهکردن تصاویر به استریت ویو
کاربران اندروید میتوانند با استفاده از آخرین نسخه برنامه Street View و داشتن یک گوشی که از ARCore پشتیبانی کند، در تهیه عکسهای نمای خیابان یا استریت ویو گوگل مشارکت کنند. این امکان بهویژه برای مناطقی که گوگل نمیتواند بهوسیله خودروهای استریت ویوو از آنها عکسی تهیه کند بسیار کاربردی خواهد بود.
عکسهای تهیهشده از خیابان بهوسیله کاربران پساز ارسال به سرورهای گوگل از نظر جهت، موقعیت و چرخش برای تهیه سری عکسهای متصل بهیکدیگر بهصورت خودکار تنظیم و بهینه میشوند و بعد آن برای عموم افراد قابل مشاهده خواهند بود.
شنیدن موسیقی درحین رانندگی یا پیادهروی
زمانیکه از ویژگی مسیریابی برای رانندگی یا پیادهروی میتوانید بدون نیاز به خروج از گوگلمپ، موسیقی مورد علاقهتان را پخش و گوش کنید. برای استفاده از این ویژگی به بخش Navigation settings مراجعه و با انتخاب گزینهی Music playback controls در iOS و گزینهی Show media playback controls on در اندروید، یکی از اپلیکیشنهای همگام با گوگل مپ مثل اسپاتیفای، اپل موزیک یا گوگل پلی موزیک را انتخاب کنید. پس از انجام این کار، درحین رانندگی پنجرهی اپلیکیشن انتخابشده باز میشود و بهراحتی میتوانید موسیقی را پخش کنید.
اشتراک گذاری مکانهای مورد علاقه
گوگل مپ اجازه میدهد تا لیستی از مکانهای موردعلاقهتان را بهصورت یکجا برای افراد ارسال کنید. برای این کار ابتدا هر مکان موردنظر را با انتخاب و گزینهی Save به لیست Favorites اضافه کنید. سپس به تب Saved بروید، در انتها روی سهنقطه کنار Favorites ضربه زده و Share List را انتخاب کنید. البته میتوانید خودتان با انتخاب New list یک لیست سفارشی با نامگذاری دلخواه ایجاد کرده و سپس آنرا بهاشتراک بگذارید.
ساخت نقشه دلخواه و شخصی سازی شده
گوگل سرویس دیگری تحتعنوان مای مپ (My Maps) دارد که تحتوب عمل میکند و با استفاده از آن میتوانید نقشهای سفارشیسازیشده و مختص خودتان ایجاد کنید. بدین منظور نسخهی دسکتاپ گوگل مپ را باز کنید، پس از کلیککردن روی منوی سه خطی بالا، مسیر Your places > Maps > Create Map را دنبال کنید.
همچنین میتوانید از قابلیتهای جالبی چون تعیین نقاط خاص روی نقشه و ایجاد کارت اطلاعات آنها، برجستهکردن بخش خاصی از نقشه و ایجاد مسیرهای پیادهروی و رانندگی شخصیسازیشده بهرهمند شوید.

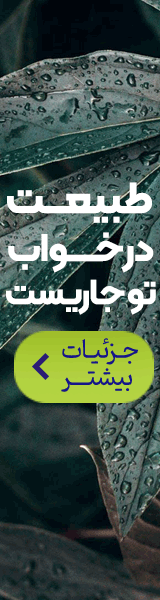
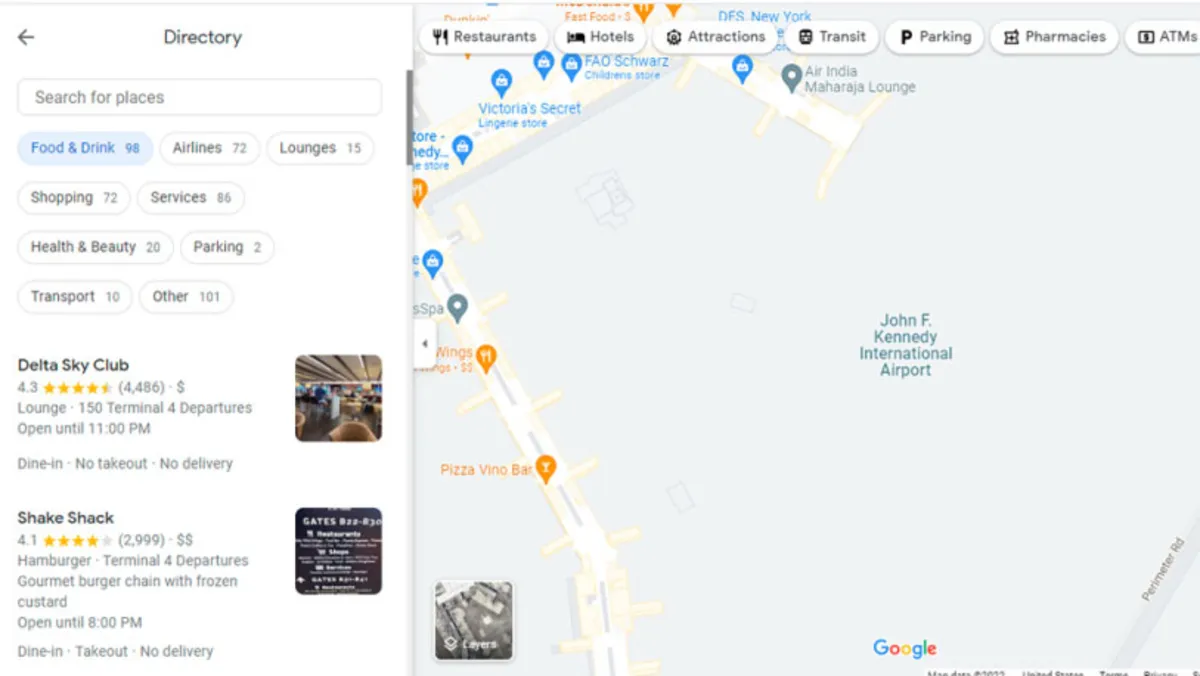
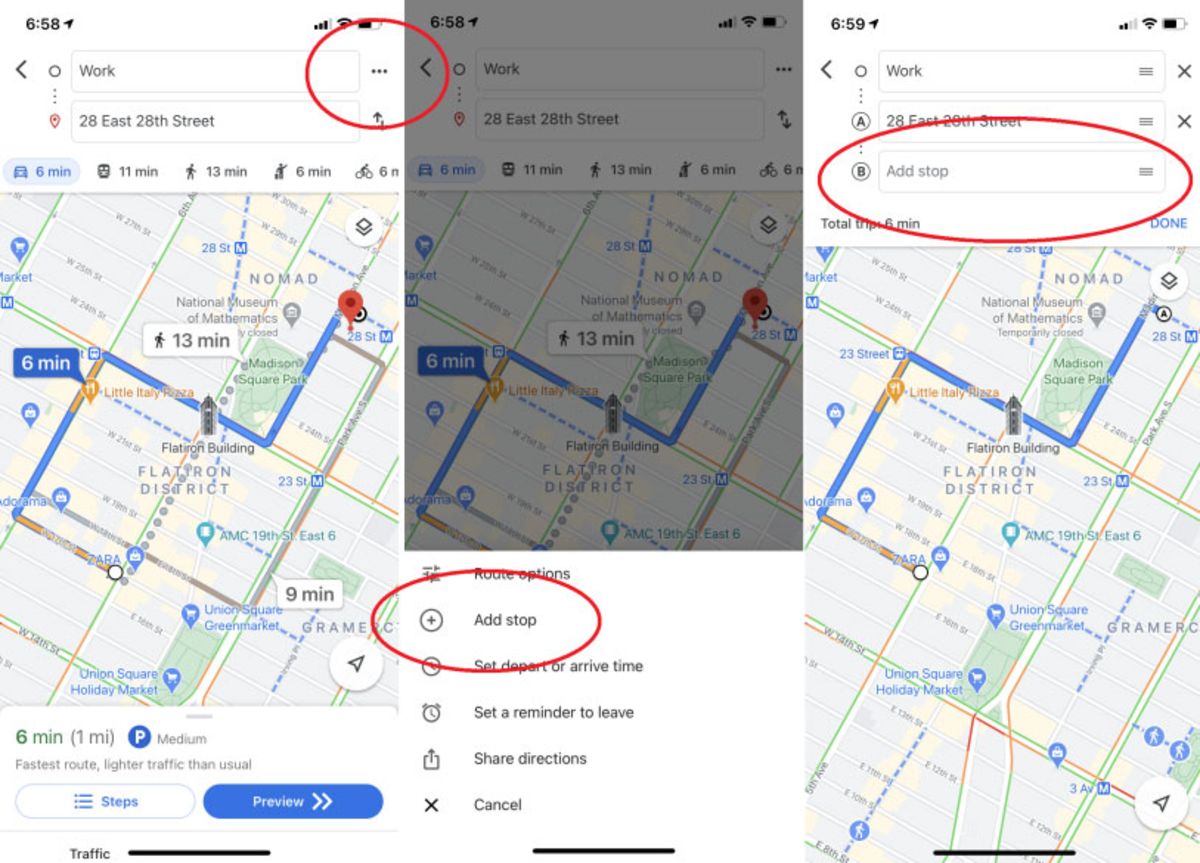
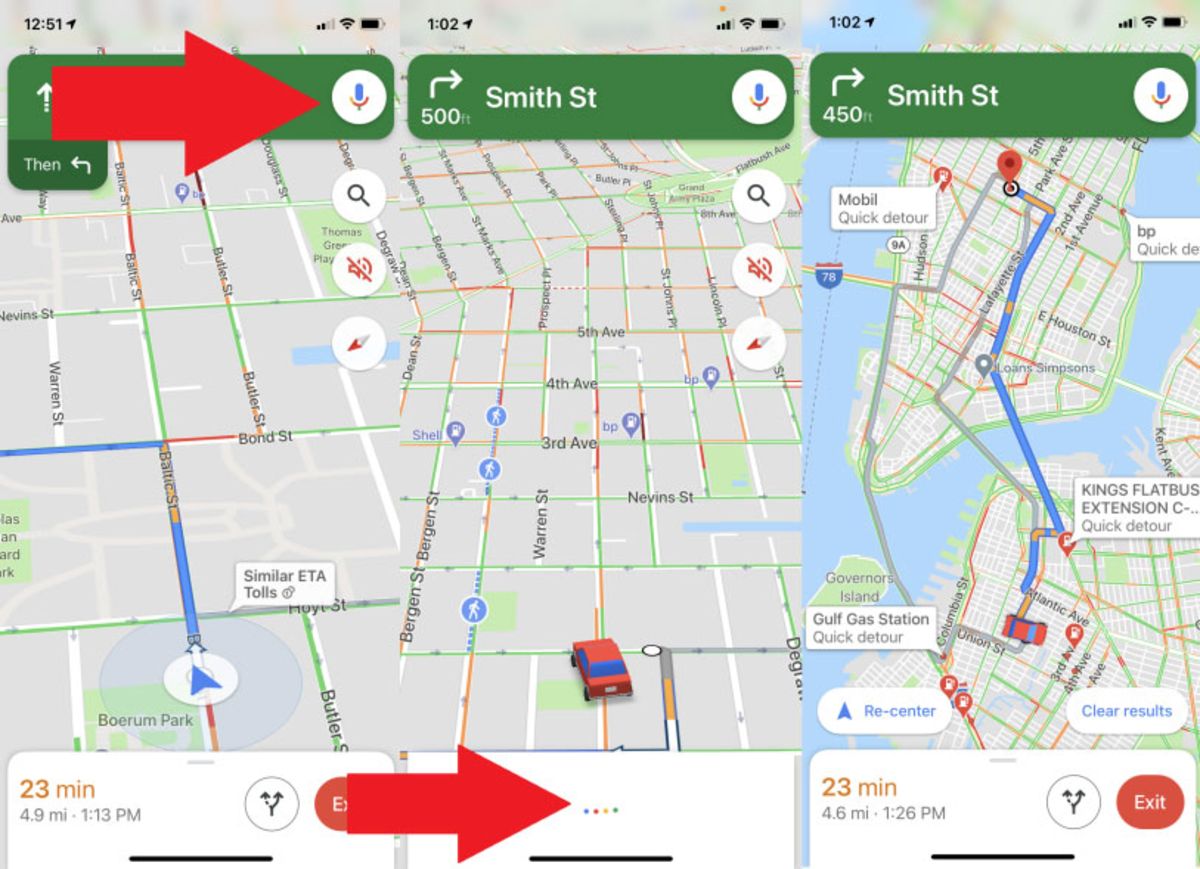
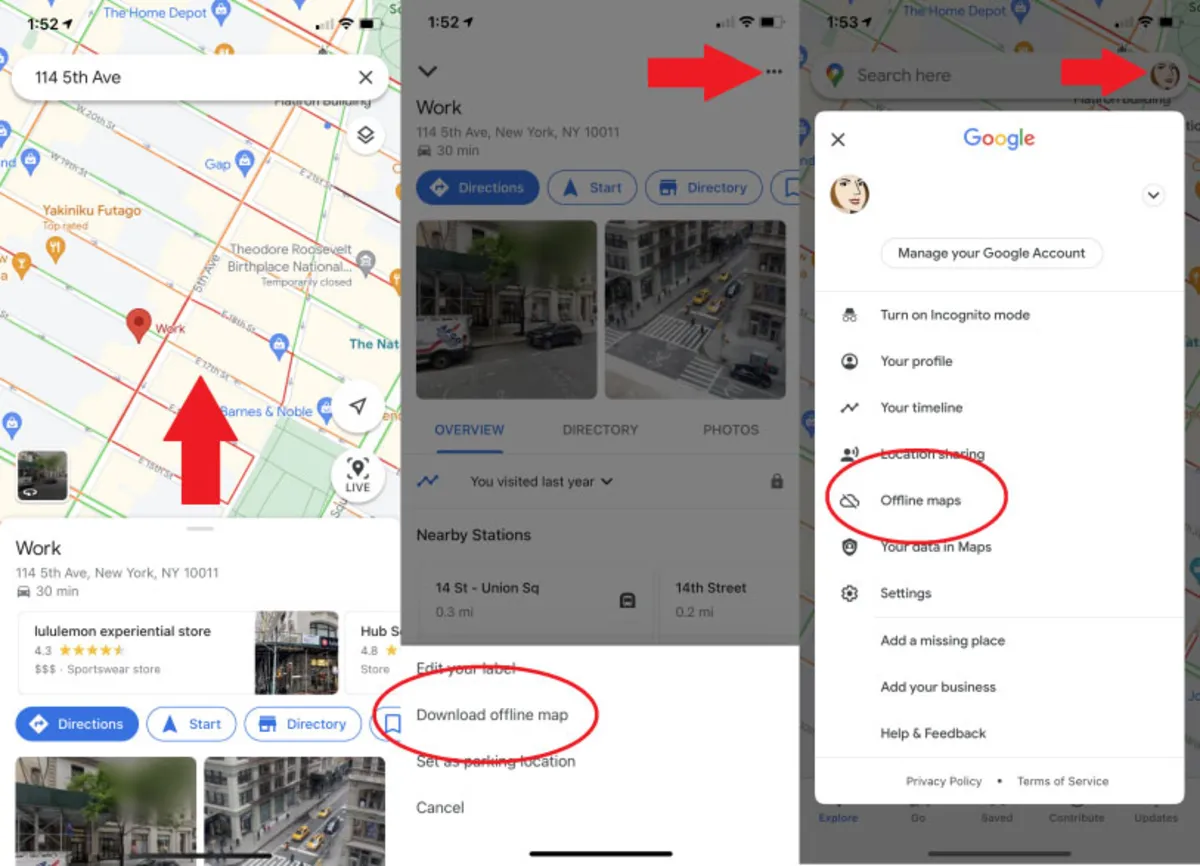
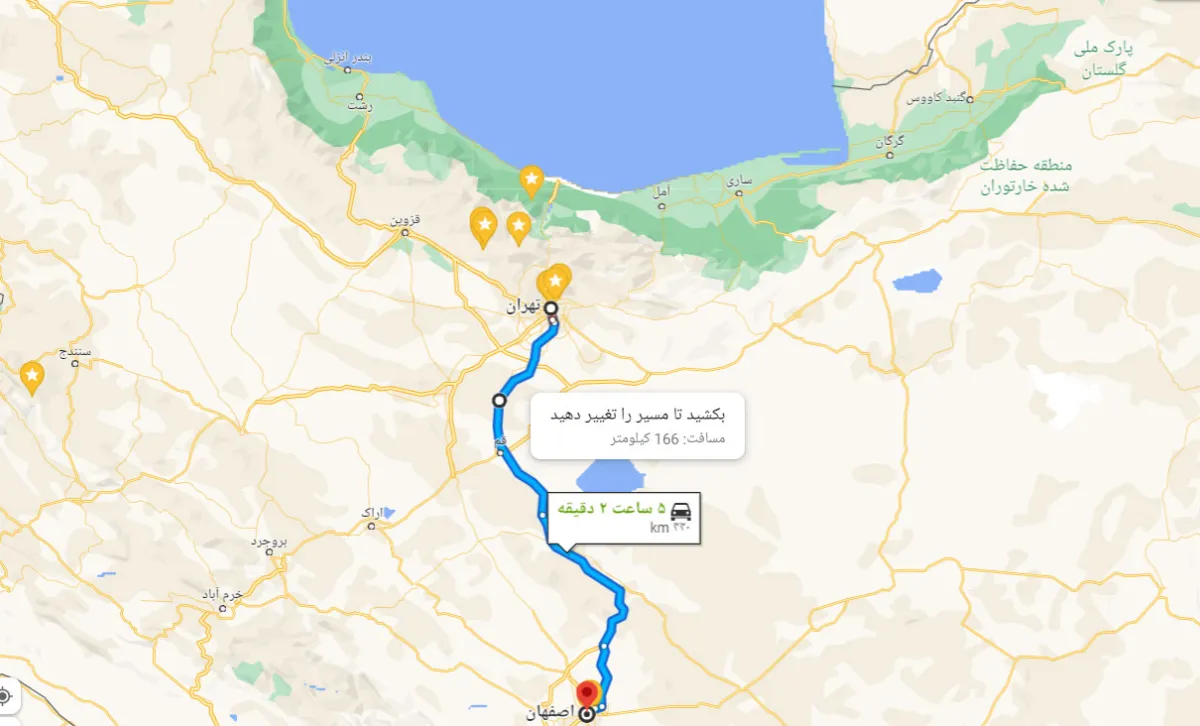
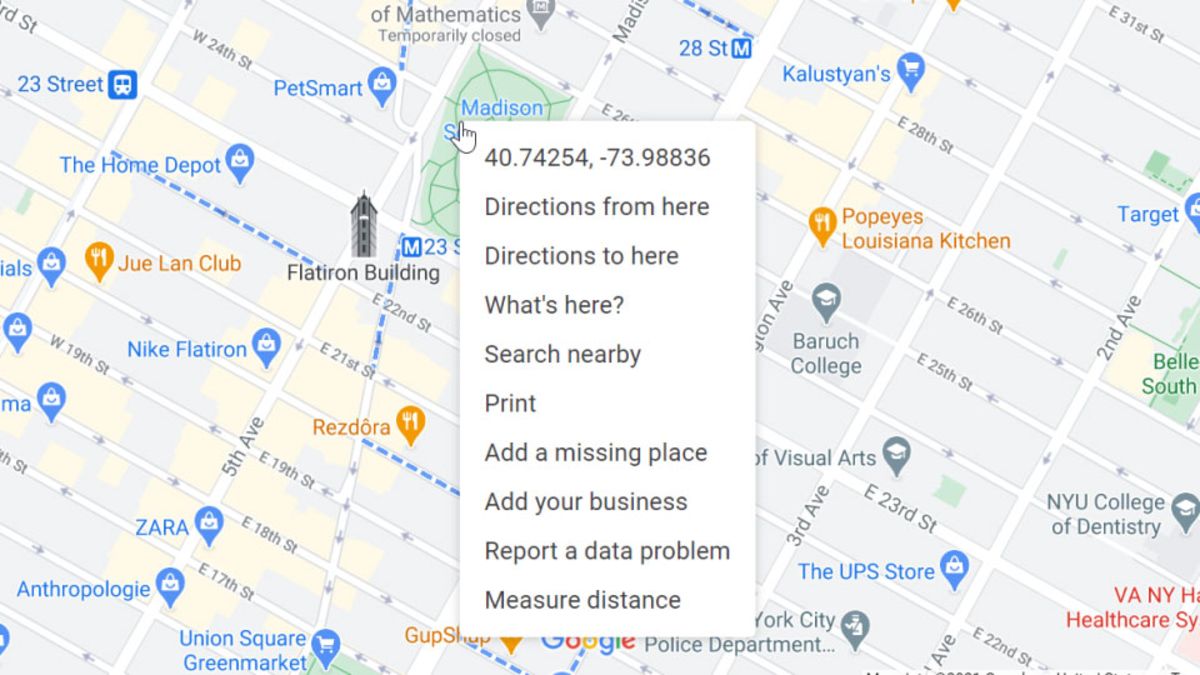
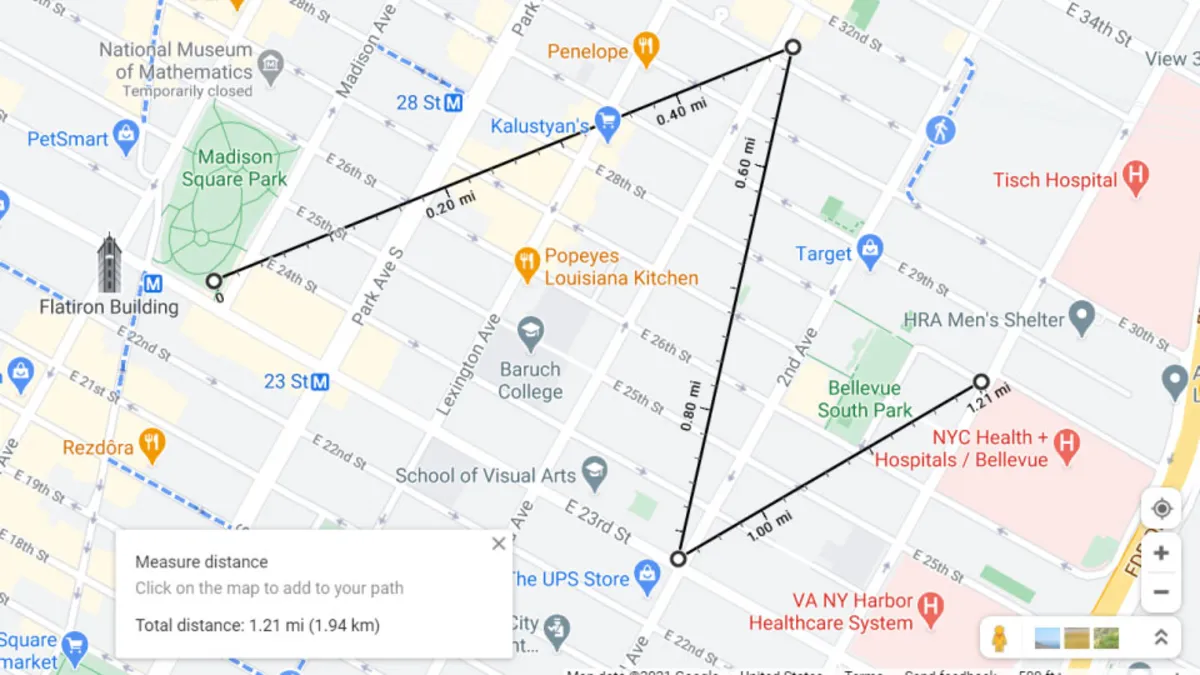
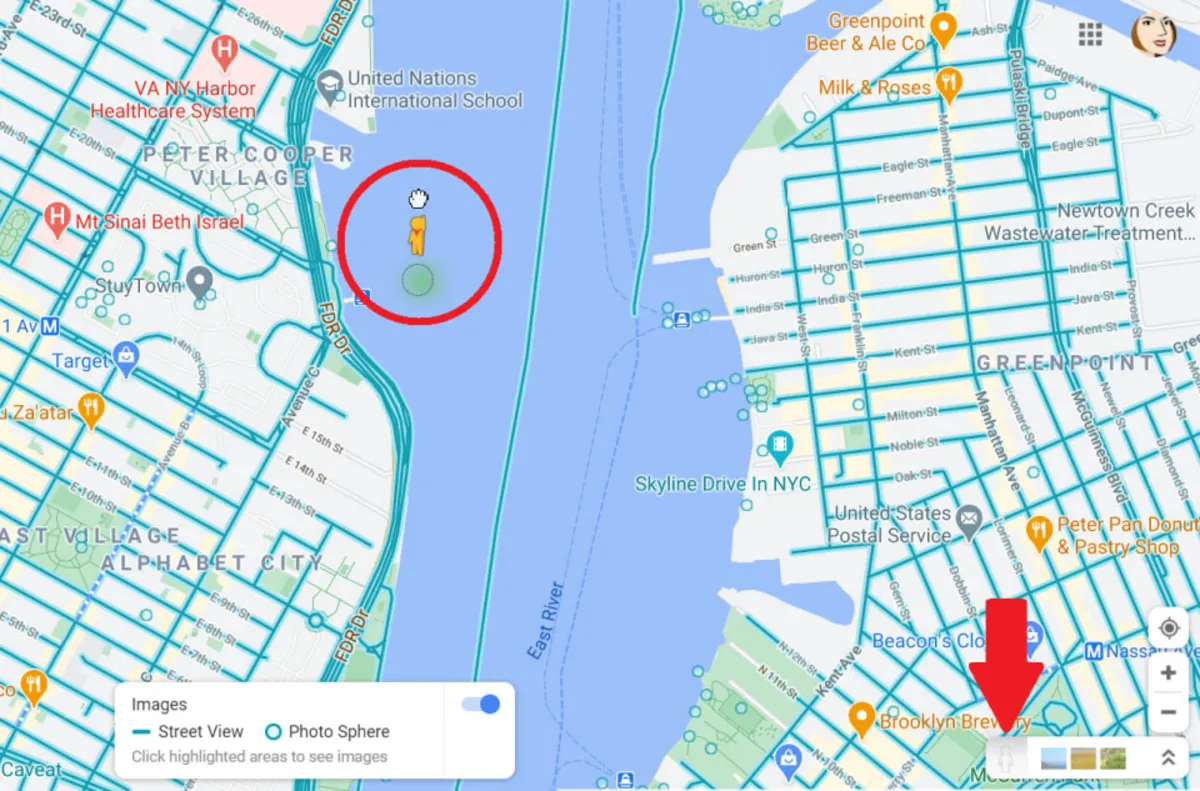
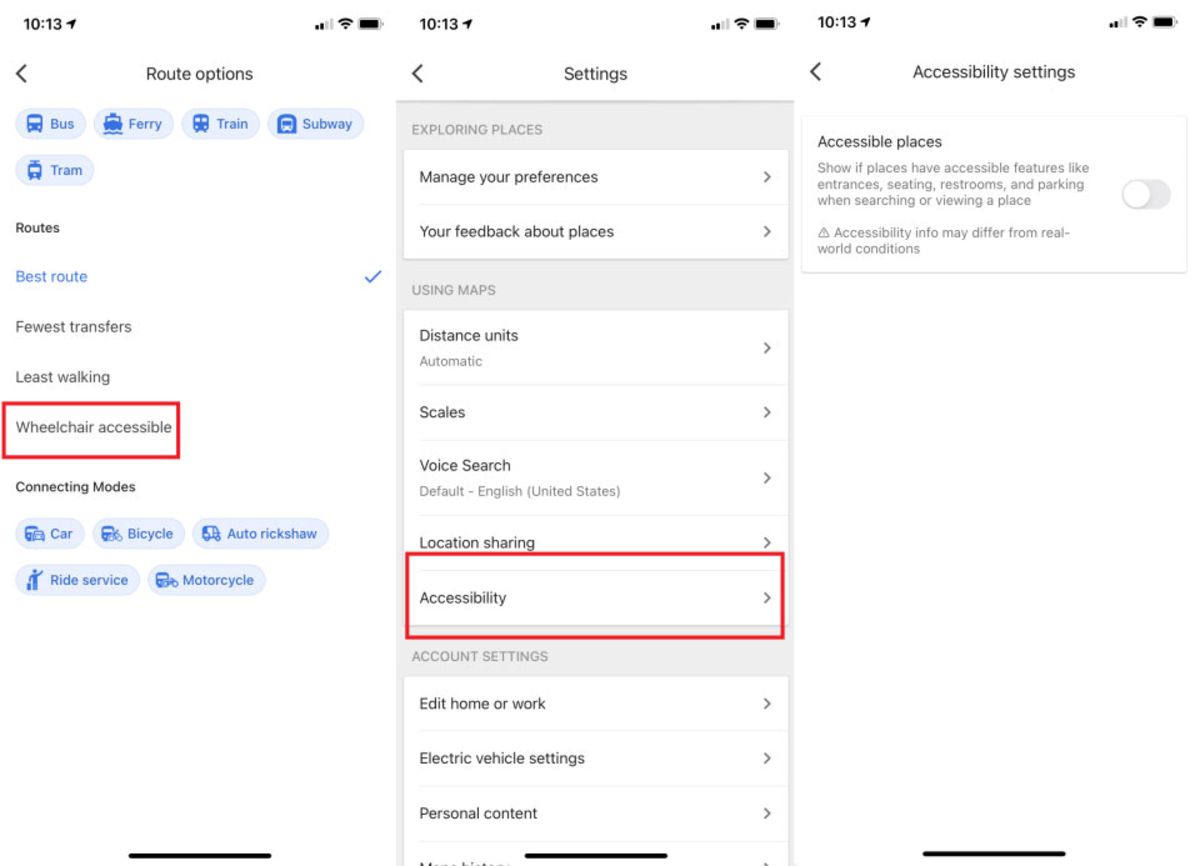
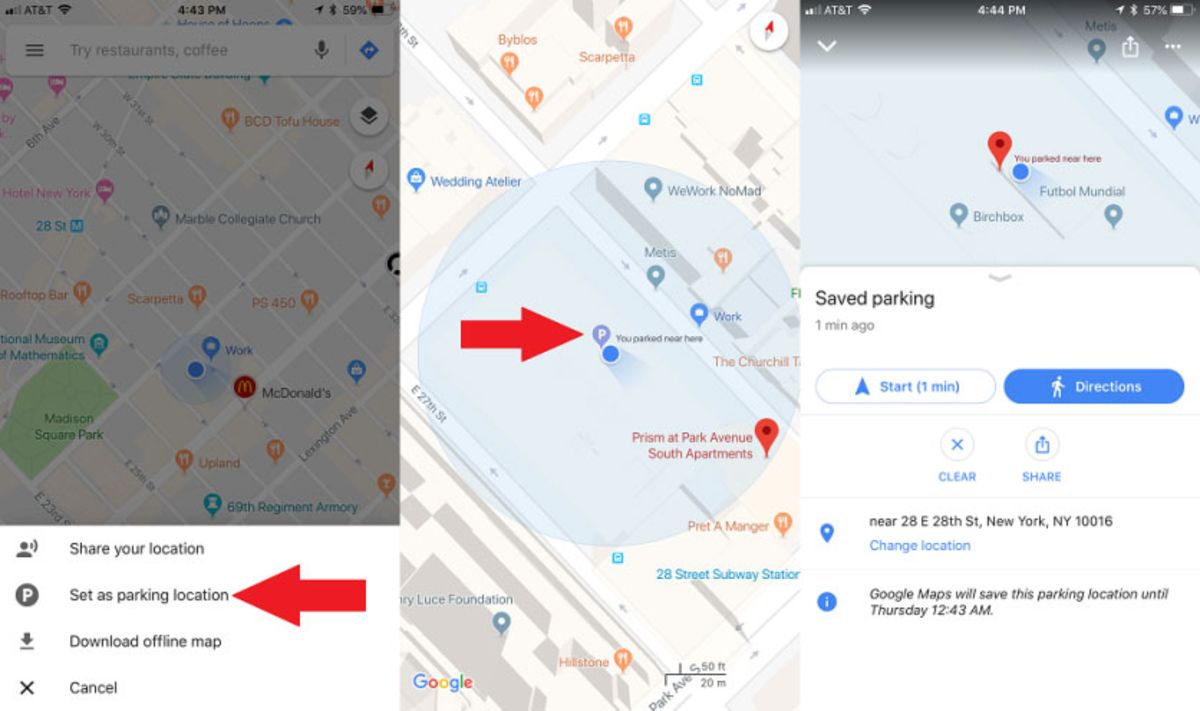
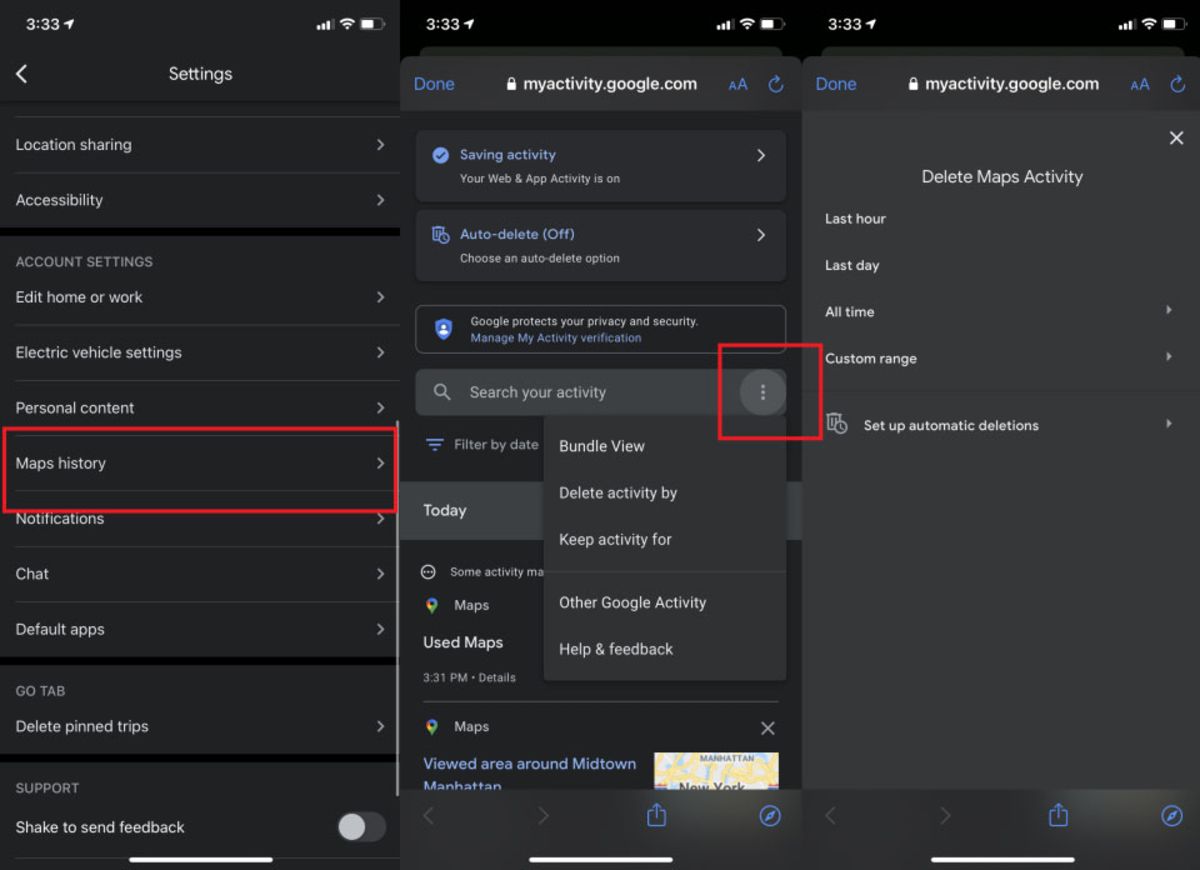

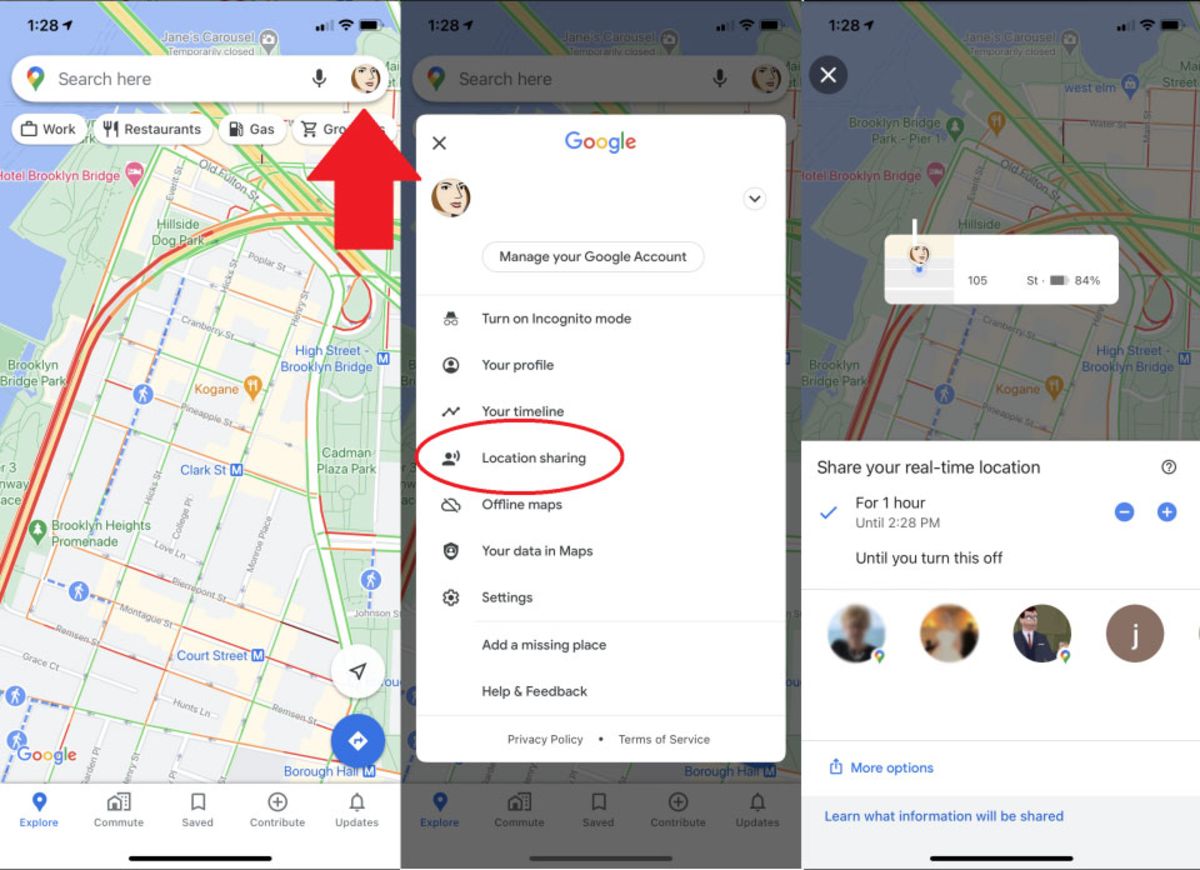
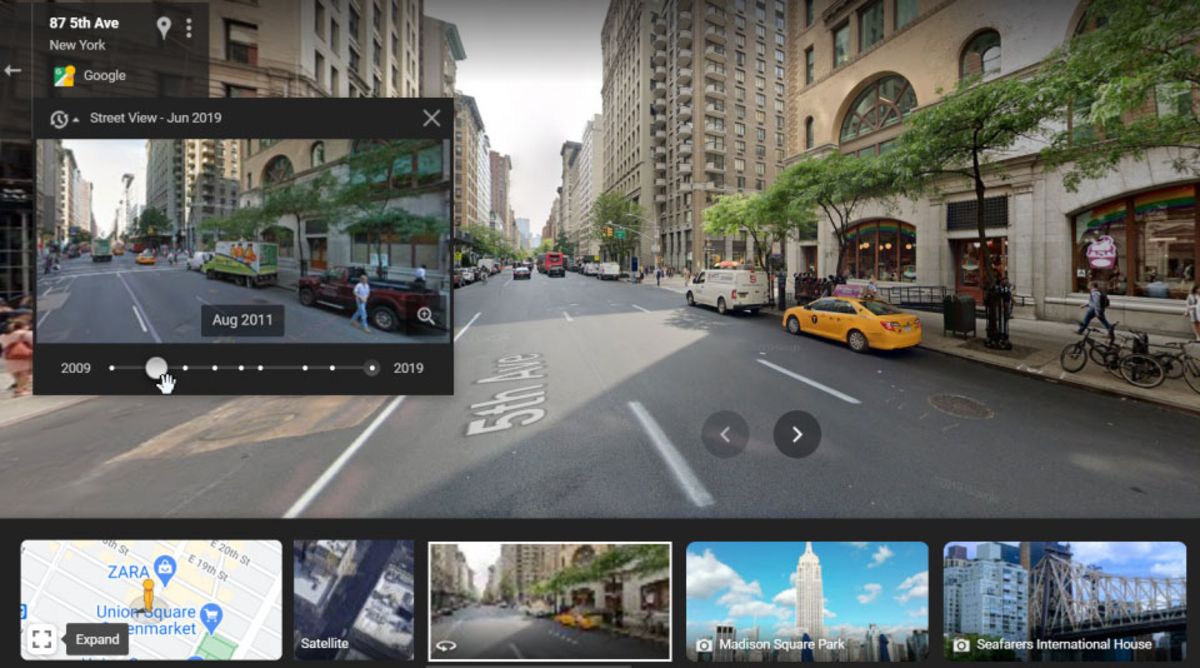

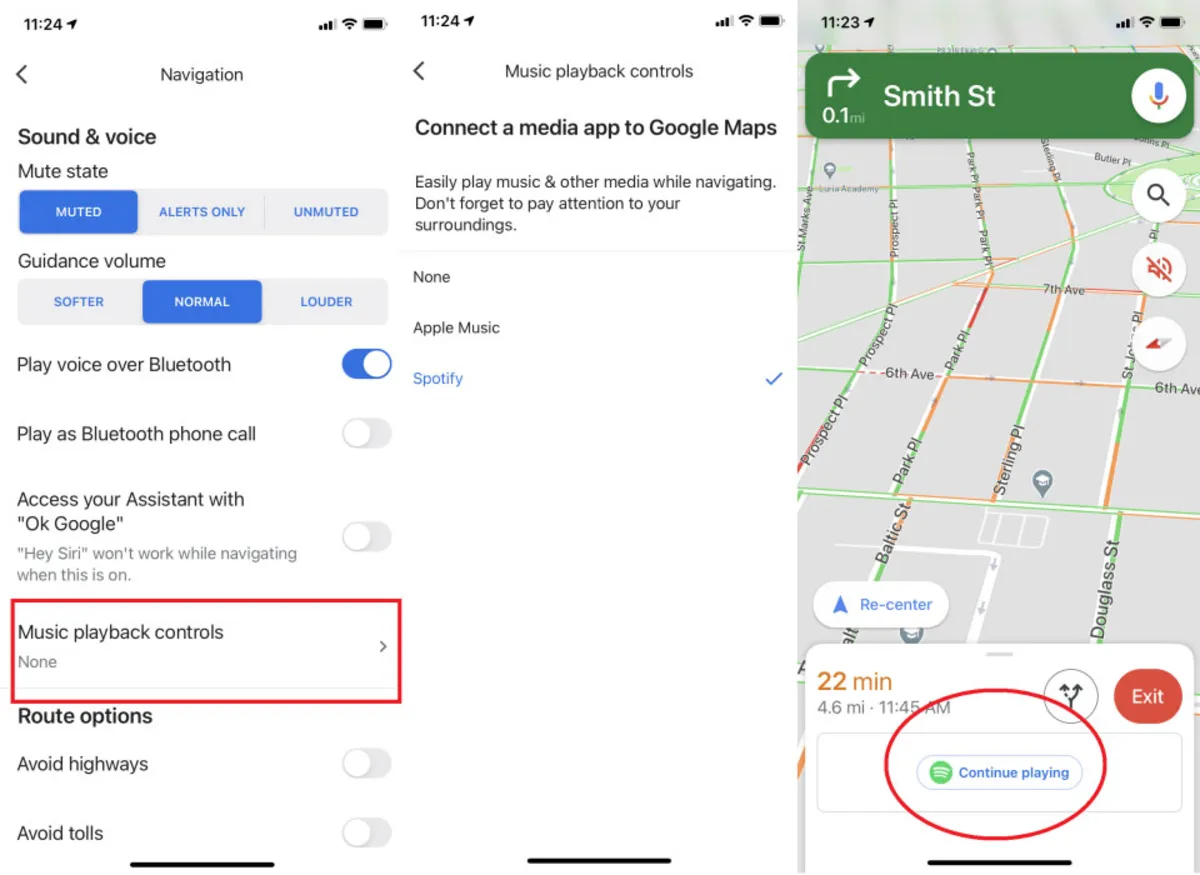
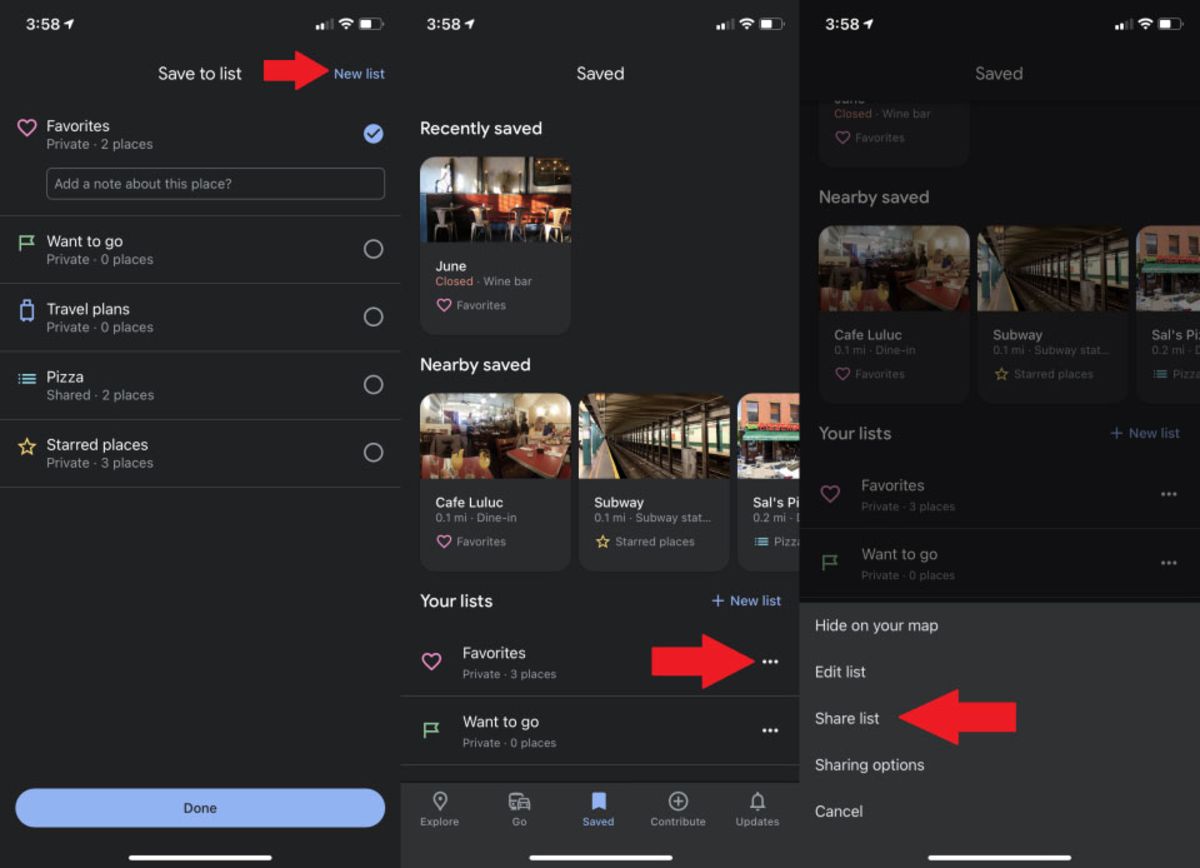
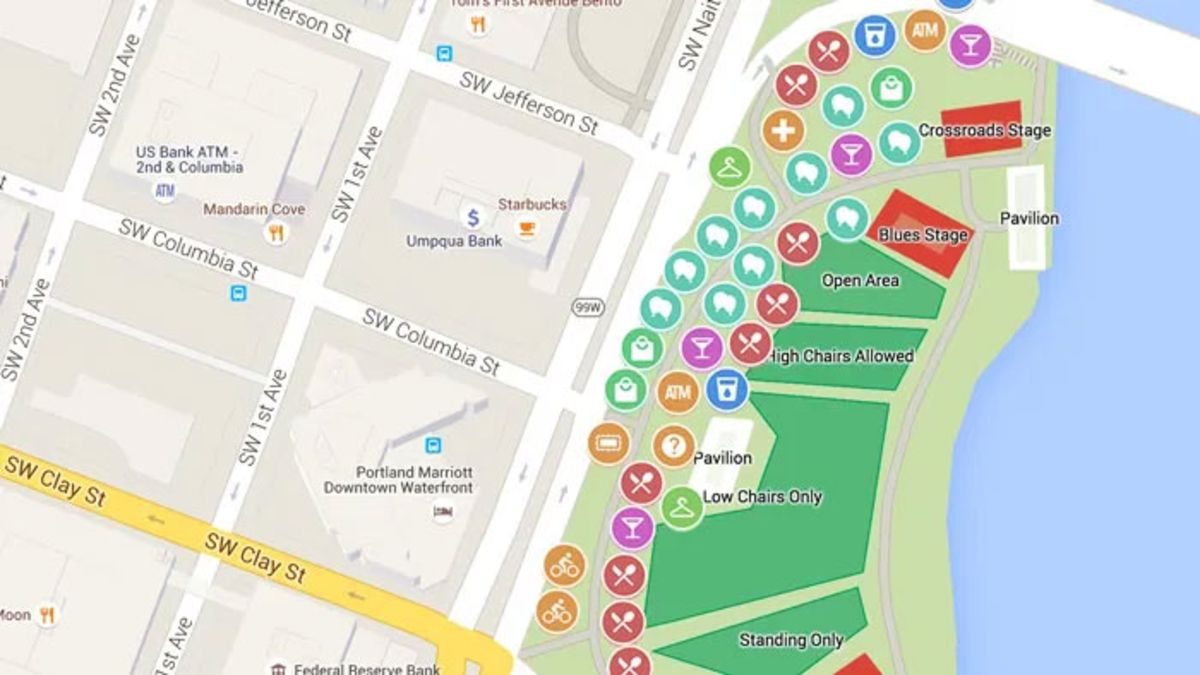









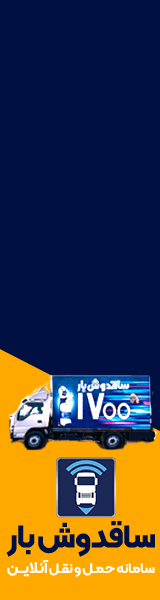

نظر کاربران
اینم فیلترشکنی شد
عالی