قسمت اول
حفظ امنیت فایلها با نرمافزار FreeOTFE
اگر جزو کاربرانی هستید که برای انجام کارهایشان به چندین کامپیوتر مختلف نیاز دارند، پس برای همراه داشتن اطلاعات و جابه جایی آنها باید از USB فلش ها استفاده کنید. از آنجا که اصولا اطلاعات کاری، اطلاعات مهمی هستند، حتما باید حواستان به امنیت آنها نیز باشد.
برترین ها: اگر جزو کاربرانی هستید که برای انجام کارهایشان به چندین کامپیوتر مختلف نیاز دارند، پس برای همراه داشتن اطلاعات و جابه جایی آنها باید از USB فلش ها استفاده کنید. از آنجا که اصولا اطلاعات کاری، اطلاعات مهمی هستند، حتما باید حواستان به امنیت آنها نیز باشد.
یکی از ابزار حفظ امنیت فایل های پرتابل که مدام با USB فلش ها جابه جا می شوند، نرم افزار رایگانی به نام TrueCrypt است. هنگامی که این نرم افزار را روی کامپیوتر دانلود و نصب می کنید، به اجازه نامه اجرایی برای استفاده از کامپیوتر نیاز دارید.
از دیگر نرم افزارهای رایگان و مناسب برای حفظ حریم شخصی اطلاعات روی USB فلش، می توان به FreeOTFE اشاره کرد. این برنامه نیز همچون TrueCrypt، اطلاعات را رمزگذاری می کند تا هرفردی امکان دسترسی به آنها را نداشته باشد. این نرم افزار نیز حالت پرتابل دارد که به صورت موقت درایورها و اجازه نامه های اجرایی لازم برای استفاده از کامپیوتر را روی آن نصب می کند. یکی از مزایای FreeOTFE نسبت به TrueCrypt این است که برنامه اکسپلورر خودش را دارد و به حقوق اجرایی برای انجام کار نیاز ندارد.
FreeOTFE، هیچ برنامه خاصی را برای اجرا نصب نمی خواهد. اکسپلورر FreeOTFE، نسخه محدود شده FreeOTFE است که به کاربر امکان دسترسی به فایل های .vol را می دهد. اما برای والیوم موردنظر، نام درایو مشخصی تعریف نمی کند. همه فایل های قابل دسترسی در والیوم که از اکسپلورر FreeOTFE استفاده می کنند، باید پیش از باز شدن از حالت فشرده خارج شوند.
در این مقاله، به شما یاد خواهیم داد چگونه از برنامه اصلی FreeOTFE استفاده کنید. نرم افزار اکسپلورر FreeOTFE نیز نصب و استفاده بسیار آسانی دارد. این دو برنامه شبیه هم هستند و فقط در یکی دومورد با هم تفاوت دارند. شما می توانید از هر دو این نرم افزارهای به جای یکدیگر استفاده کنید. همه فایل هایی که با پسوند .vol ذخیره می کنید، با هر دو این نرم افزارهای قابل باز و اجرا شدن هستند.
در مرحله نخست، باید هر دو نرم افزار FreeOTFE و FreeOTFE Explorer را از freeotfe.org دانلود کنید. سپس، برای اجرای FreeOTFE باید اجازه نامه اجرایی داشته باشید. برای این منظور، روی فایل FreeOTFE.exe کلیک راست و گزینه Run as administrator (اجرا از طریق مجری) را از منوی کشویی انتخاب کنید.
نکته: اگر اجازه نامه اجرایی برای اجرای FreeOTFE نداشتید از نرم افزار اکسپلورر FreeOTFE استفاده کنید.
بعد از نمایش پنجره User Account Control روی گزینه Yes برای ادامه کلیک کنید.
نکته: ممکن است برخی از کاربرن، با توجه به تنظیمات User Account Control این پنجره را نبینند.
نرم افزار FreeOTFE به صورت موقت، درایوهایی برای اجرا روی دستگاه نصب می کند. برای نصب این درایوها باید روی گزینه Yes روی جعبه Confirm کلیک کنید.
نکته: هنگام خروج از برنامه، این درایورها که به طور موقت نصب شده بودند، به طور خودکار از سیستم پاک می شوند. این گونه نصب شدن ها هیچ گونه تغییر دایمی روی کامپیوتر ایجاد نمی کند.
اگر روی گزینه No کلیک کنید، در واقع اعلام کرده اید که نمی خواهید FreeOTFE در حالت پرتابل اجرا بشود. جعبه تعادلی که برای شما باز می شود نیز به شما نشان می دهد کجا می توانید دستورالعمل نصب درایورها را پیدا و مطالعه کنید. باید بدانید FreeOTFE بدون این درایورها قابلیت اجرا شدن ندارد. اما اکسپلورر FreeOTFE بدون درایور نیز نصب و اجرا می شود.
اگر FreeOTFE که از دستور Run as administrator استفاده می کند را اجرا نکنید، پنجره زیر نمایش داده خواهد شد. درست است که FreeOTFE باز می شود اما نمی توانید هیچ برنامه ای را در آن اجرا کنید. به همین دلیل، باید از برنامه خارج شوید (برای خروج، گزینه Exitرا از منوی فایل انتخاب کنید) و دوباره نرم افزار را با انتخاب گزینه Run as administrator باز کنید.
به محض باز شدن FreeOTFE، روی گزینه New برای ساخت فایل والیوم کلیک کنید. والیوم فایل، فایل های محرمانه کاربر را با امنیت بسیار بالا ذخیره می کند.
در این حالت Volume Creation Wizard نمایش داده می شود. برای ادامه کار روی گزینه Next کلیک کنید.
در این مرحله می توانید انتخاب کنید که یک والیوم فایل جدید (که پرتابل است) ساخته یا یک پارتیشن یا دیسک کامل رمزگذاری شود. به عنوان نمونه، همان طور که در عکس پایین می بینید، ما یک Volume فایل ساخته ایم. سپس آن را انتخاب و گزینه Next را کلیک کنید.
برای نام گذاری والیوم فایل خود، روی گزینه Browse کلیک کنید.
جایی را که می خواهید فایل خود را ذخیره کنید، انتخاب کنید، سپس نام دلخواه را در جعبه ویرایش نام فایل موجود در آنجا بنویسید و گزینه Save را فشار دهید. ما برای مثال، ما والیوم فایل خود را در همان فولدر Volumes که در فولدر نرم افزار FreeOTFE قرار دارد، ذخیره کرده ایم. این کار منجر به دسترسی آسان تر به برنامه و فایل های والیوم از طریق درایو USB فلش می شود که در ادامه بیشتر آنها را توضیح خواهیم داد.
مسیر کامل دسترسی به فایل والیوم در جعبه نام فایل Volume نمایش داده می شود. برای این منظور روی گزینه Next برای ادامه کلیک کنید.
اندازه حجم دلخواه را در جعبه ویرایش پیش رو وارد کنید. سپس، واحد اندازه دلخواه خود را از میان فهرست کشویی و گزینه های بایت، کیلوبایت، مگابایت، گیگابایت یا ترابایت انتخاب کنید.
پنجره ای که در ادامه باز می شود، گزینه های امنیتی موجود را نمایش می دهد. اگر نمی دانید کدامیک را باید انتخاب کنید، روی گزینه پیش فرض کلیک کنید. این گزینه اصولا برای نیاز همه کاربران مناسب است. سپس روی Next کلیک کنید.
هنگام ساخت والیوم جدید، FreeOTFE به صورت تصادفی از یک سری از اطلاعات برای آیتم های فهرست شده در نمایشگر استفاده می کند. به طور پیش فرض، همیشه گزینه Microsoft CryptoAPI انتخاب می شود. اگر می خواهید خودتان نیز یک سری اطلاعات رندوم اضافه کنید، باید از ماوس کامپیوتر کمک بگیرید. برای این منظور، باید گزینه حرکات Mouse را فعال کنید. برای صرفه جویی در زمان، به طور مثال، ما از گزینه انتخاب حرکت ماوس استفاده نکردیم زیرا این روند تا حدی وقت گیر است. اما برای امنیت بیشتر، توصیه می کنیم حتما از گزینه حرکات Mouse استفاده کنید. در ادامه، برای رفتن به مرحله بعد، گزینه Next را انتخاب کنید.
اگر انتخاب شما این بوده که با کمک ماوس کامپیوتر، اطلاعات تصادفی انتخاب کنید، پنجره ای که در عکس پایین مشاهده می کنید برای شما نمایش داده خواهد شد. برای تولید اطلاعات، ماوس خود را داخل جعبه سفید رنگ نمایشگر تکان بدهید تا زمانیکه همه شماره های بیت های رندوم موردنیاز (که در زیر جعبه فهرست می شوند) ساخته شوند. در انتهای کار، برای رفتن به مرحله بعد، روی کلید Next کلیک کنید.
عبارت رمز فایل والیوم را یک بار در باکس Password و بار دیگر در باکس تایید عبارت رمز (Confirm) وارد کنید. لطفا توجه داشته باشید، بعد از وارد کردن عبارت رمز در هر کدام از جعبه ها، کلید اینتر را فشار ندهید. زیرا در این صورت، اینتر را نیز به عنوان یک کارکتر رمز به حساب خواهد آورد. دوباره برای ادامه، Next را فشار دهید.
در این مرحله، فهرستی از خلاصه تنظیمات برای والیوم جدید نمایش داده می شود. برای نصب والیوم موردنظر بلافاصله بعد از ساخت آن، گزینه Mount را انتخاب کنید که بعد از چکباکس تولید قرار دارد.
البته شما می توانید، نام درایو خاصی برای این والیوم تعیین و برای همیشه از آن استفاده کنید. برای این منظور، روی گزینه Advanced کلیک کنید.
روی تب Drive Letter در جعبه تبادل Advanced Options کلیک کنید. از میان فهرست کشویی که باز می شود، نام درایو را انتخاب کنید. بهتر است نام درایوی را انتخاب کنید که در دیگر کامپیوترها چندان مورد استفاده قرار نمی گیرد. به طور مثال می توانید از حرف E: برای درایو خود استفاده کنید تا آن را با باقی درایوهای اشتباه نگیرید. بعد از انتخاب، کلید OK را فشار دهید.
در این مرحله، به پنجره خلاصه تنظیمات در Volume Creation Wizard بازگردانده می شوید. روی گزینه Finish برای ساخت والیوم جدید خود، کلیک کنید.


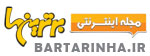
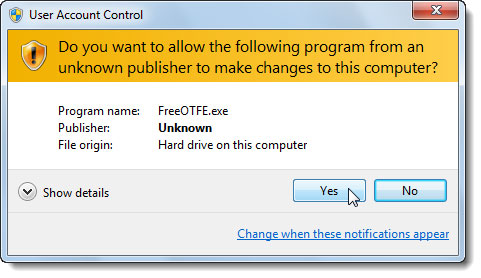
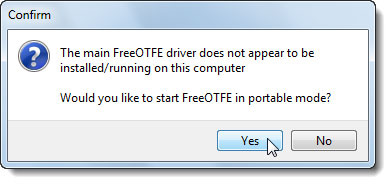
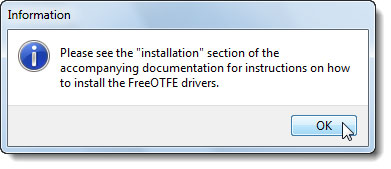
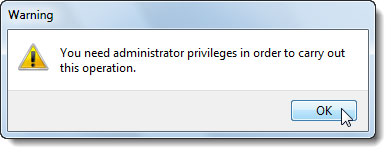
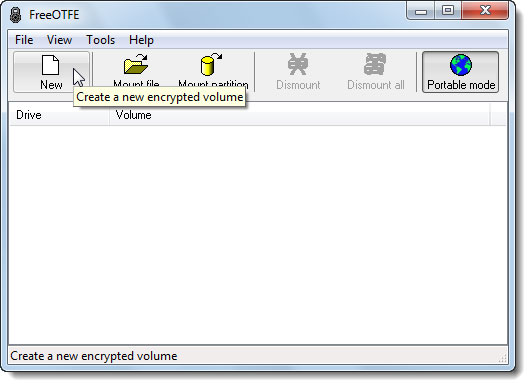
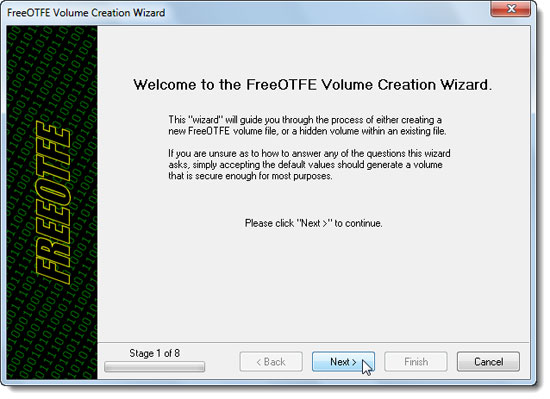
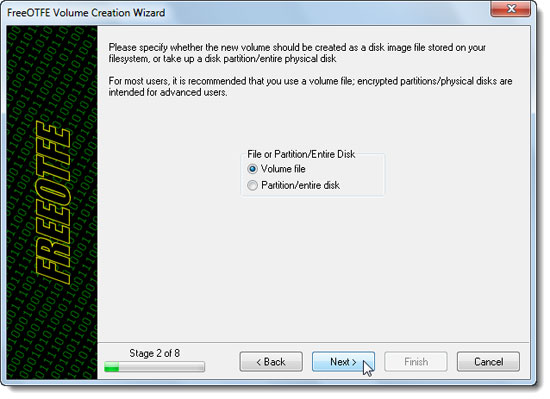
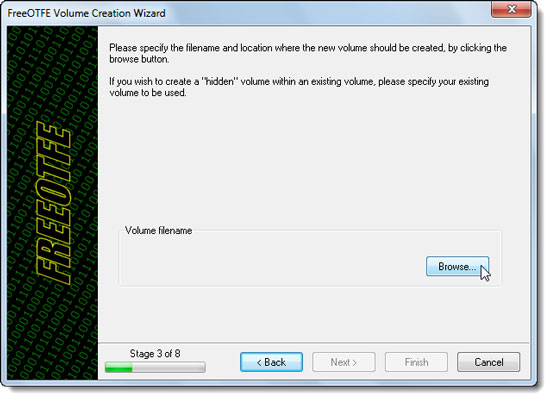
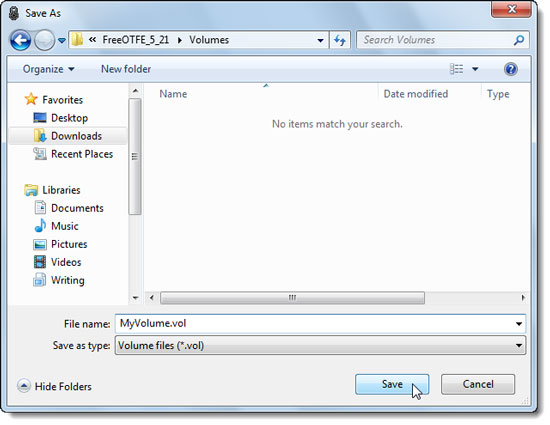
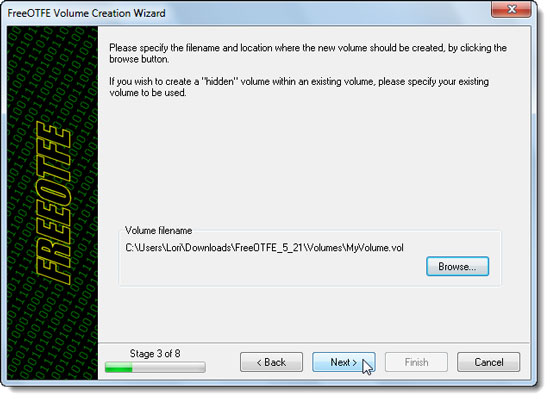
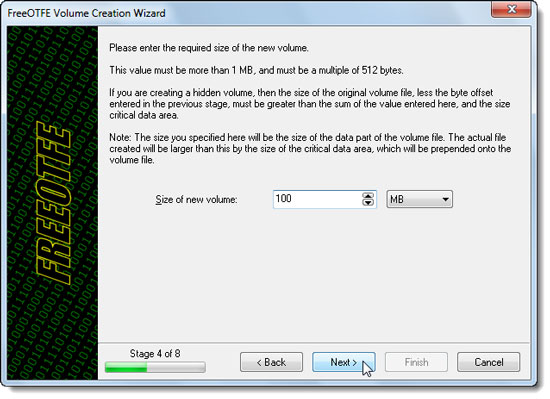
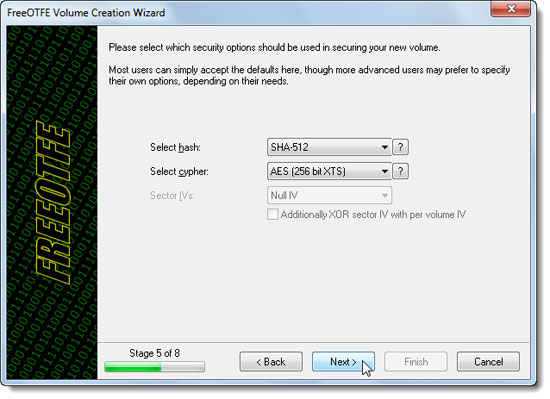
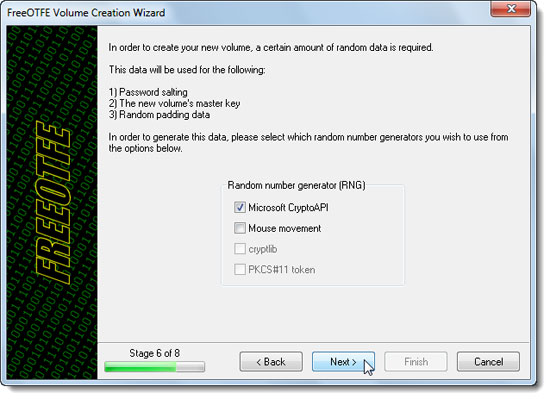
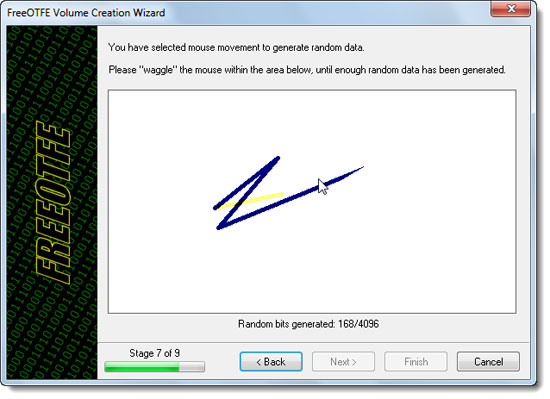
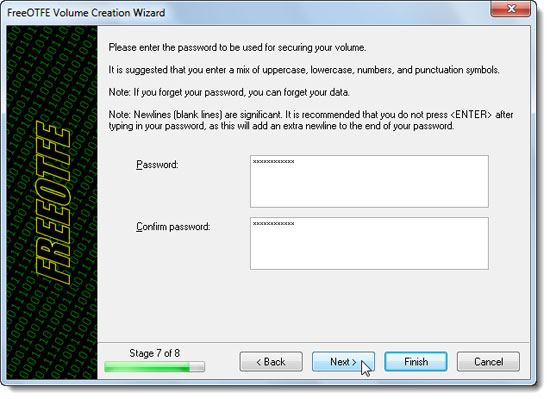
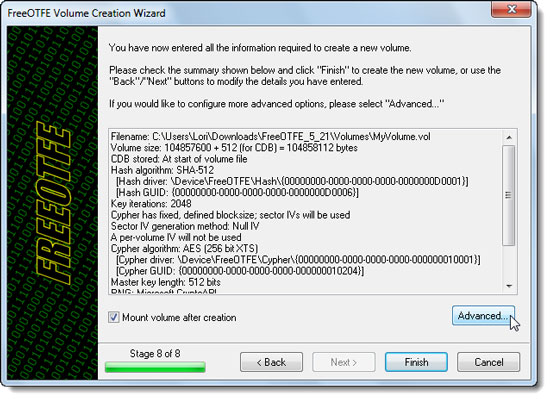
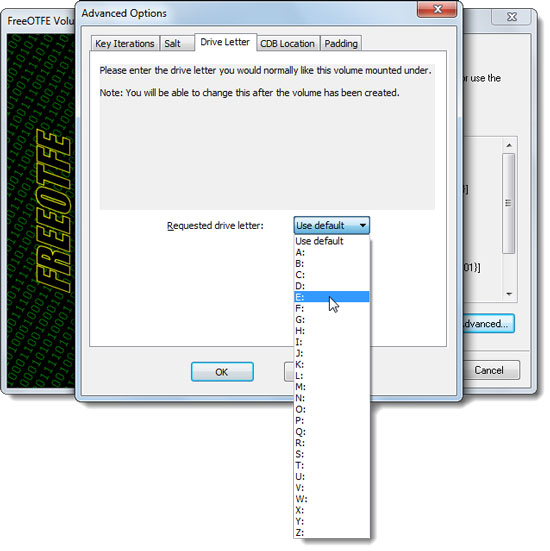
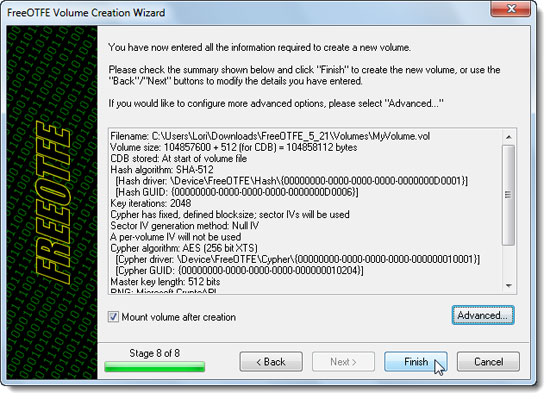










ارسال نظر